NetBeans IDE 8.2 Free Download will assist you to download and install this application in your PC. NetBeans integrated development environment will allow you to create enterprise level desktop application along with web and mobile apps. Setup file is completely standalone and compatible with windows 32 bit and 64 bit architecture and Linux as well.
- Netbeans App
- Netbeans Web Application Login Example
- Netbeans Web Application Tutorial
- Netbeans Web Development
- Netbeans Web Application Css
Netbeans already has the MySQL Connector installed. It is nothing but a JAR file which enables your application to connect with MySQL database. In Eclipse however, you would need to add it as an external JAR. But make sure you have a MySQL server installed before doing so. Introduction to Developing Web Applications. This document takes you through the basics of using NetBeans IDE to develop web applications. It demonstrates how to create a simple web application, deploy it to a server, and view its presentation in a browser. You can customize the web server through the Properties page. § TheMySQL Connector/J JDBC Driver, necessary for communication between Java platforms and the MySQL database driver, is included in NetBeans IDE 6.0. Planning the Structure. Simple web applications can be designed using a two-tier architecture, in which the application communicates directly with a data source using the Java. NetBeans is a free and open source IDE, which enables the development of desktop, mobile and Web applications quickly and easily, using Java, JavaScript, HTML5, PHP, C/C and more. It is supported by a worldwide community of developers and users. NetBeans is an integrated development environment.
General Overview of NetBeans IDE 8.2
A free, open-source Integrated Development Enviornment for software designers. You get all the resources you need to create professional pc, business, web, and mobile apps with the Java terminology, C/C++, and even powerful ‘languages’ such as PHP, JavaScript, Groovy, and Ruby.. NetBeans IDE is easy to put in and use directly out of the box and operates on many systems such as Windows, Mac OS, Solaris and Linux.
Best Features of NetBeans IDE 8.2
You can enjoy the listed below features along with many others by performing the NetBeans IDE 8.2 Free Download.
- Out of the box
- Java Editor
- Java EE
- HTML5, JavaScript, and CSS3
- Internet of Things
- Profiler
- Git and Mercurial
Technical Details of NetBeans IDE 8.2 Setup
Go through the listed below technical setup details before starting the NetBeans IDE 8.2 Free Download.
- Software Full Name and Version: NetBeans IDE V8.2
- Name Of Setup File: netbeans-8.2-javase-windows.exe
- Full Size of Setup: 94.06MB
- Setup Type: Offline Installer / Full Standalone Setup
- Compatible With: 32 Bit (x86) / 64 Bit (x64), Linux
- Latest Version Release Date: October 4, 2016
- License Type: Freeware
- Publisher: NetBeans.org
Minimum System Requirements for NetBeans IDE 8.2
Make sure the availability of given below system specifications before starting the NetBeans IDE 8.2 Free Download.
- Operating System: Windows 10 / Window 8 / Windows 7 / XP / Vista / Linux
- Memory (RAM): 512MB (for good results)
- Hard Disk: 900MB
- Processor: Intel Pentium IV or above
NetBeans IDE 8.2 Free Download
Click on the given below link of ‘Download Now’ and start NetBeans IDE 8.2 Free Download.
This chapter describes how to build a Java EE-based web application and includes details on support in the IDE for JSF 2.1 (Facelets), JSPs, and Servlets.
This chapter contains the following sections:
12.1 About Developing Web Applications
A web application is an application written for the Internet, including those built with Java technologies such as JavaServer Pages and servlets, as well as those built with non-Java technologies such as CGI and Perl. Web Applications often include frameworks such as JavaServer Faces, Spring, Hibernate, and Struts.
You can create a web application by writing and editing Java source code in the Source Editor. Configure the application yourself. Add the JavaServer Faces, Struts, or Spring Web framework to improve the design of your application.
A web application roughly corresponds to the J2EE term web application module. This is a deployable unit that consists of one or more web components, other resources, and web application deployment descriptors, contained in a hierarchy of directories and files in a standard web application format.
The following steps outline the basic process of working with web applications:
Create a project.
Register the target server for your application.
Create the project using the best template for your programming needs. While creating the project, you can let the IDE include libraries and configuration files for JavaServer Faces, Struts, or Spring.
Configure the classpath for the project. You can add a JAR file, a library, or an IDE project to the classpath.
Create web components.
Choose File > New File or right-click any project and choose New > Other.
Under Categories, select Web. Under File Type, select the web component that you would like to create.
Click Next and follow the instructions in the wizard.
Edit web components.
In the Projects window or Files window, double-click the web component that you would like to edit.
Use the Source Editor to edit the web component.
(optional) Connect to database.
If the database connection is not visible in the right-click the Databases node and choose New Connection, then add the database connection in the New Database Connection dialog box.
If the database node is broken, right-click the node and choose Connect, and then connect to the database.
Deploy and run application.
Choose Run > Run Project or right-click the project and choose Run. The project is compiled, and new and changed files are copied from the project's build directory to the WAR's deployment directory. The deployed application then opens in a browser.
Debug web application.
Set breakpoints or watches in your code.
Right-click the project node in the Projects window and choose Debug.
Alternatively, set the project as the main project and choose Debug > Debug Main Project.
You can also attach a running process to the debugger.
Step through the program execution.
Choose Debug > Finish Debugger Session when you are finished debugging.
12.2 Creating Web Application Projects
Web applications have a defined folder structure.
When you create a web project, the IDE does the following:
Displays the new project in the Projects window.
Opens a page for you to edit
Puts all the files in the
$HOME/NetBeansProjects/project-namedirectory on a UNIX® or Mac OS X system or in theDocuments and SettingsusernameMy DocumentsNetBeansProjectsproject-namefolder on a Microsoft Windows system.
Note:
You can also specify where the files are located.After you create the project, you can view the files in the Projects window or the Files window.
When you import a web project from an earlier version of the IDE, the project is structured according to Java BluePrints guidelines. A web application must also contain a deployment descriptor file (WEB-INF/web.xml), and can contain one or more web components.
Note:
You can add a framework to a web application project after creating it. To do so, choose Tools > Ant Libraries to access the Ant Library Manager.12.2.1 How to Create a Web Application Project
In the IDE, you create applications and modules in projects. The web application project is the project that you use to create web applications and web application modules.
To create a web application project:
Choose File > New Project.
From the Java Web category, select one of the following project templates:
Web Application. Creates an empty web application in a standard project.
Web Application with Existing Sources. Imports an existing web application into a standard project.
Web Free-Form Project. Imports an existing web application into a free-form project.
Follow the steps in the rest of the wizard.
12.2.2 Setting Up a Web Project Based on Existing Sources
For web projects developed outside of NetBeans, you use a Web Application with Existing Sources template in the New Project wizard to make a NetBeans project. In the wizard, you identify the location of the sources and specify a location for the NetBeans project metadata. You then use the Project Properties dialog box to configure the project.
To set up a NetBeans project for an existing web application:
Choose File > New Project.
Choose Java Web > Web Application with Existing Sources. Click Next.
In the Name and Location page of the wizard, follow these steps:
In the Location field, enter the folder that contains the web application's source root folders and web page folders.
Type a project name.
(Optional) Change the location of the project folder.
(Optional) Select the Use Dedicated Folder for Storing Libraries checkbox and specify the location for the libraries folder. For more information on this option see Section 6.6.1, 'How to Share a Library.'.
(Optional) Select the Set as Main Project checkbox. When you select this option, keyboard shortcuts for commands such as Clean and Build Main Project apply to this project.
Click Next to advance to the Server and Settings page of the wizard.
(Optional) Add the project to an existing enterprise application.
Select a server to which to deploy. If the server that you want does not appear, click Add to register the server in the IDE.
Set the source level to the Java version on which you want the application to run.
(Optional) Adjust the context path. By default, the context path is based on the project name.
Click Next to advance to the Existing Sources and Libraries page of the wizard.
Verify all of the fields on the page, such as the values for the Web Pages Folder and Source Package Folders.
Click Finish.
12.3 Working with JSP Files
The JSP Editor shows you the JavaServerTM Pages (JSP) code generated by the IDE for the page you are editing. The JSP code is in XHTML format, and follows standard JSP conventions for the XML representation of a JSP page. The code uses the JavaServer Faces tag libraries to declare components, event handlers, validators, and so on. In addition, there are expressions written in the JavaServer Faces expression language (JSF EL).
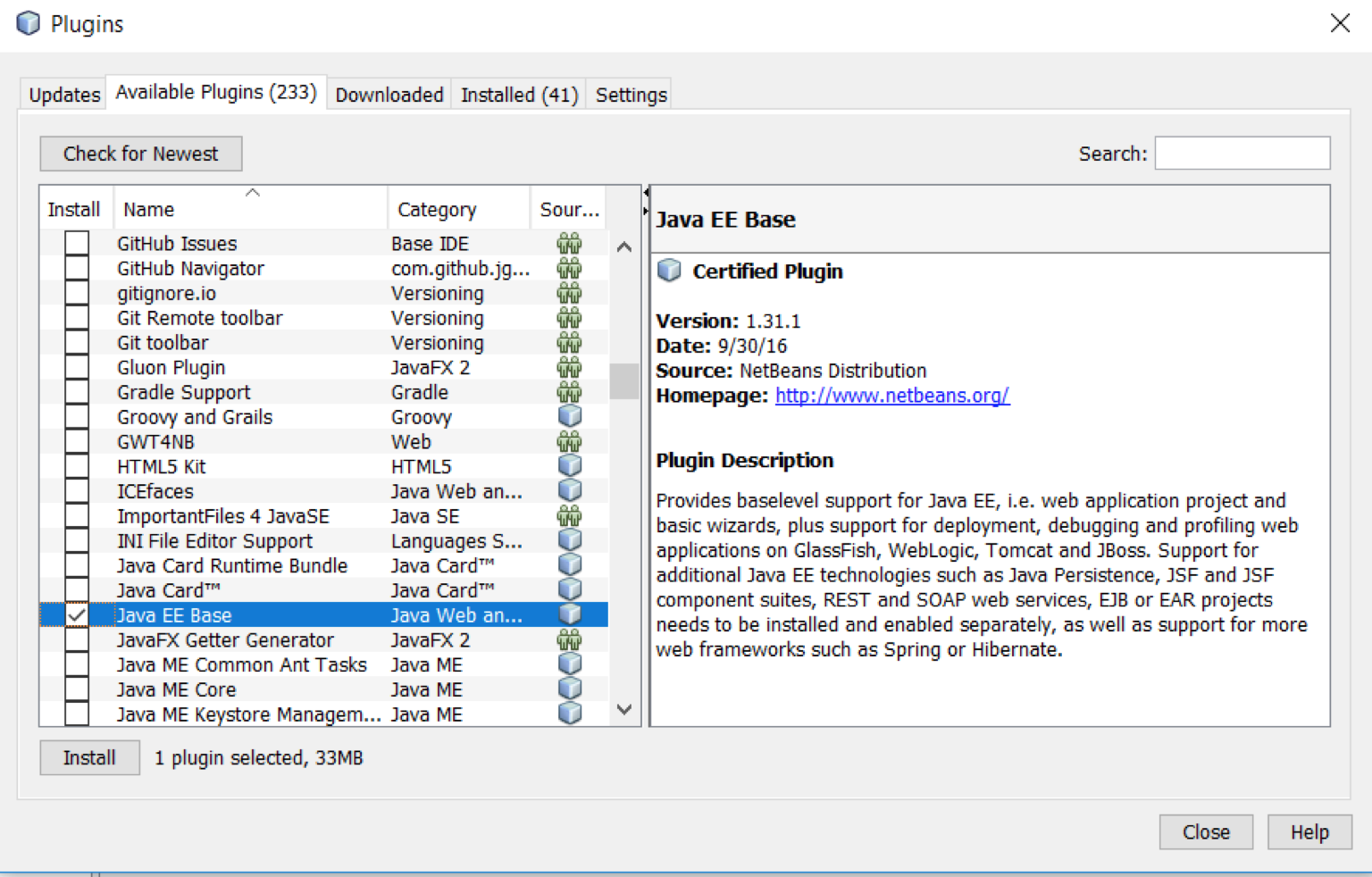
When you open a JSP file in the IDE, a Palette is displayed on the right side of the Source Editor. Code snippets for many of the most common JSP tags are provided -- grouped according to their function: Use Bean, Get Bean Property, Set Bean Property, JSTL Choose, JSTL If, JSTL For Each.
To use an item in the Palette, drag it from the Palette into the Source Editor and drop it exactly where you want the tags to appear. A dialog box appears. You can fill in values for the item's standard properties, click OK, and then the IDE generates the tags with your specified values.
The IDE provides smart-case code completion for JSP, HTML, and customized tags. When you start writing a tag, the IDE offers code completion in upper case or lower case, depending on the case you are using.
Note:
To enable code completion for a JavaBean class, the JSP file must have a valid jsp:useBean directive, the class must be in a package, and the class must be available from the src folder or from a library that is included in the compilation classpath. To enable code completion for tags in tag libraries, the JSP file must have a valid taglib directive for the library and the library must be included in the compilation classpath.Other examples of additional JSP support are the highlighting of JSP tags, JSP directives, and EL expressions, code templates, code folding, the display of matching JSP tags, JSP delimiters (<>), and EL delimiters ({}), and code navigation features such as hyperlinking for JSP identifiers. For example, you can jump to the tag source file that defines a tag referenced in a JSP file if you simultaneously hold down the Ctrl key and move the mouse over the tag, as illustrated in Section 12.3.4, 'How to Access a Custom Tag from a JSP Page'.
12.3.1 How to Create a JSP File
Creating JSP files is similar to creating Java files. The Source Editor provides support for JSP, including code completion for the following JSP elements:
JSP tags
JavaBeans that are defined with the
<jsp:useBean>tagAttributes that are defined in tag files
Java code in scriptlets
To create a JSP file:
From the Projects window or Files window, right-click the project's node and choose New > Other from the pop-up menu.
Under Categories, select Web. Under File Types, select JSP. Click Next.
Type the name of your JSP. Do not include a filename extension as this is added automatically when the file is created.
Click Browse to select a folder to house your JSP file. By default, the JSP file is created in the web subfolder.
Select the type of JSP file that you want to create:
JSP File (Standard Syntax). Standard JSP pages are written using the standard JSP syntax. Standard JSP pages typically use the
.jspextension.JSP Document (XML Syntax). JSP documents are written using the JSP document syntax, which is well formed XML. JSP documents typically have the
.jspxextension. Two examples of the advantages that JSP documents have over standard JSP pages are:You can edit, verify, and view them with XML capable tools, such as the IDE's Source Editor.
You can transform them using XSLT tools, such as the IDE's XSL Transformation command.
(Optional) Click the Create as a JSP Segment checkbox. A segment is a file that contains a fragment of JSP text for inclusion by standard JSP pages and JSP documents. JSP segments typically use the
.jspfextension.Click Finish. The IDE opens the JSP file for editing in the Source Editor.
12.3.2 How to Set Character Encoding
A character encoding maps a character set to units of a specific width and defines byte serialization and ordering rules. Many character sets have more than one encoding. For example, Java programs can represent Japanese character sets using the EUC-JP or Shift-JIS encodings, among others. Each encoding has rules for representing and serializing a character set. Two of the more popular character encodings are the following:
The ISO 8859 series. This series defines 13 character encodings that can represent texts in dozens of languages. Each ISO 8859 character encoding can have up to 256 characters. ISO 8859-1 (Latin-1) comprises the ASCII character set, characters with diacritics (accents, diaereses, cedillas, circumflexes, and so on), and additional symbols.
UTF-8 (Unicode Transformation Format, 8-bit form). A variable-width character encoding that encodes 16-bit Unicode characters as one to four bytes. A byte in UTF-8 is equivalent to 7-bit ASCII if its high-order bit is zero; otherwise, the character comprises a variable number of bytes. UTF-8 is compatible with the majority of existing web content and provides access to the Unicode character set. Current versions of browsers and E-mail clients support UTF-8. In addition, many new web standards specify UTF-8 as their character encoding. For example, UTF-8 is one of the two required encodings for XML documents (the other is UTF-16).
To produce an internationalized web application, you need to encode the following:
Request Character Encoding. The character encoding in which parameters in an incoming request are interpreted. This encoding that converts parameters to string objects.
Page Character Encoding. The character encoding in which the JSP file is written. Unless the page character encoding is set correctly, the JSP parser, web container, or web server that reads the page cannot understand the characters before they do anything with them, such as translating the JSP file into a servlet. Page character encoding is used for the rendering of JSP files only if the response character encoding has not been set separately.
Response Character Encoding. The character encoding of the textual response generated by a web component. This lets you control the encoding that the page uses when it is sent to the browser. The web page encoding must be set appropriately so that the characters are rendered correctly for a given locale.
All modern web browsers understand UTF-8, so that is a safe encoding to pick for the response. In the IDE, it is a good encoding at the page level too. This is why UTF-8 is the default page character encoding and also the default response character encoding for JSP files created in the IDE.
The request encoding is the character encoding in which parameters in an incoming request are interpreted. Many browsers do not send a request encoding qualifier with the Content-Type header. In such cases, a web container will use the default encoding--utf-8--to parse request data. For detailed information on request character encoding, see the references at the end of this topic.
Page character encoding is the encoding in which the JSP source file is written. The JSP 2.0 specification distinguishes between two syntaxes when detecting the page character encoding:
For files in standard JSP syntax, encoding is detected by looking at two primary sources of information: First in the deployment descriptor (the
web.xmlfile) for apage-encodingelement in ajsp-property-groupwhose URL pattern matches the file; then for apageEncodingattribute in the page itself. If neither is present, thecharsetof a JSP file'scontentTypeattribute is used, or the ISO 8859-1 character encoding is used as the ultimate fallback.For files in JSP document syntax, the encoding is detected as described in the XML specification; this means that UTF-8 is the default and any other encoding must be declared in the XML declaration at the beginning of the file.
To set the page character encoding for a file in standard JSP syntax:
Create a JSP file that uses standard JSP syntax. Right-click the JSP file and choose Properties. Note that the Encoding property is set to the encoding for the project. This is the JSP file's page encoding. You cannot change the page encoding in the Properties sheet. The place where you set the page encoding depends on whether you want to set it for an individual JSP file or for a group of JSP files together. The following step guides you through the setting of the page encoding for JSP files.
Do one of the following to change the JSP file's page encoding:
Set the page character encoding for an individual JSP file. Double-click the JSP file so that it opens in the Source Editor. The default pageEncoding attribute of a JSP file created in the IDE is as follows:
<%@page pageEncoding='UTF-8'%>You can change the page encoding in the JSP file and save it. Note that the IDE warns you if you try to save a character set that is not valid for JSP pages.
Alternatively, set the page encoding in the
contentTypeattribute of the page directive instead. The default contentType attribute of a JSP file does not contain a charset value, because thepageEncodingattribute handles page encoding by default. However, you can add a charset value as follows:<%@page contentType='text/html;charset=UTF-8'%>Set the page character encoding for groups of JSP files. Expand the Web Pages node, then the WEB-INF node, and then double-click the web.xml file. Click Pages at the top of the editor and then click the JSP Property Groups header to open the JSP Property Groups section. Use the JSP Property Groups section to add, remove, and view a web application's JSP property groups. A JSP property group is a set of properties defined for a group of JSP files within a web application. One of the properties you can set here is the page encoding value for a group of JSP files.
Note:
Only if the other two are absent is thecontentTypeattribute of a JSP file's page directive used as the page encoding. If none of these are provided, utf-8 is used as the page encoding. A translation-time error results if you define the page encoding with one value in the JSP property group and then give it a different value in an individual JSP file'spageEncodingdirective.
To set the page character encoding for a file in JSP document syntax:
Create a JSP file that uses XML syntax, see Section 12.3.1, 'How to Create a JSP File.' Right-click the JSP document and choose Properties. Note that the Encoding property is set to the encoding for the project. This is the JSP document's page encoding. You cannot change the page encoding in the Properties sheet. For JSP documents, you can change the page character encoding in one place only:
The encoding attribute of an XML declaration at the beginning of the file. The XML declaration is also known as the XML prolog.
Note:
The page encoding for JSP documents may also be described in an individual JSP document's page directive or in a JSP property group, as long as the values described there match the value derived from the XML prolog. It is a translation-time error to specify different encodings in the XML prolog and in the declarations in a JSP document or JSP property group. If the XML prolog does not specify an encoding, the UTF-8 encoding is derived instead.Double-click the JSP file so that it opens in the Source Editor. The default XML declaration of a JSP document created in the IDE includes an encoding attribute as follows:
<?xml version='1.0' encoding='UTF-8'?>You can change the encoding in the XML declaration and save the JSP document.
The response character encoding is the encoding of the textual response generated by a web component. The response character encoding must be set appropriately so that the characters are rendered correctly for a given locale. An initial response character encoding for a JSP page is set from the same sources as for page character encoding:
The
charsetvalue of acontentType attribute in a page directive.The
pageEncodingattribute of apagedirective.The
<page-encoding>tags of aweb.xmlfile's JSP property group.
However, note that the charset value of a contentType attribute is the place where you are recommended to set the response character encoding. The other two places are meant for the page character encoding; these are only used for the response character encoding when no specific response character encoding has been defined.
To set the response character encoding for a JSP file:
Double-click the JSP file so that it opens in the Source Editor. The default pageEncoding attribute of a JSP file created in the IDE is as follows:
<%@page pageEncoding='UTF-8'%>You can change the page encoding in the JSP file and save it. Note that the IDE warns you if you try to save a character set that is not valid for JSP pages. The place where you set the response character encoding depends on whether you want it to be the same as the page character encoding or not.
Do one of the following:
Set a distinct response character encoding. Use the contentType attribute of the page directive. The default contentType attribute of a JSP file created in the IDE does not contain a charset value, because the pageEncoding attribute handles page encoding by default. However, you can add a charset value as follows:
<%@page contentType='text/html;charset=UTF-8'%>Use the page character encoding as the response character encoding. Do not add a charset value to the page directive's contentType attribute. In the absence of the charset value, the encoding specified for the page by means of the page directive's pageEncoding attribute is also that of the response.
12.3.3 How to Edit a JSP File
Editing JSP files is similar to editing Java files. The Source Editor provides support for JSP tags.
To format selected code, right-click in the Source Editor and choose Format from the context menu. If no code is selected, the IDE acts as if the whole file has been selected. The IDE indents nested tags only if both the start and end parent tags are in the selected area. Note that this action does not format scriptlets.
12.3.4 How to Access a Custom Tag from a JSP Page
The JavaServer Pages technology provides a set of standard action elements for performing actions on information. The <jsp:getProperty> element is an example of a commonly used action element. You can extend the set of action elements through custom tags that are defined in tag libraries, such as the JSTL tag library.
This topic shows how to use a tag from a tag library JAR file, and then shows how to use a tag from a tag library folder that contains tag files.
To access a custom tag from a tag library JAR file:
Ensure that the tag library's JAR file is on the web application's classpath, as described in Section 6.2.3.1, 'Managing the Classpath'.
Before referencing one of its tags in a JSP file, add a taglib directive with a
uriandprefixattribute to the JSP file:<%@taglib uri='http://java.sun.com/jsp/jstl/core' prefix='c'%>.The
uriattribute shows the location of the tag library and should be unique within the web application. The uri can either be the URI specified by the TLD file, or the uri can be the location of the TLD file in theWEB-INFfolder, if the uri element is missing in TLD file. When you type the uri attribute, press Ctrl-Space after you type the first quotation mark. The IDE shows the list of URIs for available tag libraries.The
prefixattribute is used to identify tags from the library. The TLD file usually recommends a prefix, but you can use any prefix you want.
At any point after the taglib directive, you can use the tag prefix to reference tags from the tag library. For example:
<c:if test='${param.sayHello}'>Hello ${param.name}!</c:if>
To access a custom tag from a tag library folder:
Ensure that the tag library's JAR file is on the web application's classpath, as described in Section 6.2.3.1, 'Managing the Classpath'.
Before referencing one of its tags in a JSP source file, add a taglib directive to the file:
<%@ taglib tagdir='/WEB-INF/tags/' prefix='a' %>The
tagdirattribute shows the location of the tag library within the web application.The
prefixattribute is used to identify tags from the library. The tag file usually recommends a prefix, but you can use any prefix you want.
At any point after the taglib directive, you can use the tag prefix to reference tags from the tag library. For example:
<a:mytagfile>abc</a:mytagfile>
To quickly locate a tag's source file:
Hold down the Ctrl key and, at the same time, move your mouse over a tag in the JSP file.
Figure 12-1 shows that the Source Editor displays the tag as a hyperlink and that the cursor changes to a hand symbol.
Figure 12-1 Tag in Source Editor
Description of 'Figure 12-1 Tag in Source Editor'Click the hyperlink.
The tag file referenced by the tag opens in the Source Editor.
12.3.5 How to Access an Applet from a JSP Page
To access an applet from a JSP page:
Ensure that the applet is correctly packaged in the web application.
Define the applet in the JSP file by using the following applet tag:
<applet code='mypkg.MyApplet' archive='JavaAppletLibrary.jar'/>mypkg.MyAppletis the full classname to your appletJavaAppletLibrary.jaris the JAR file built from the Java class library project where your applet was created.
12.3.6 How to Compile a JSP File
When you compile a JSP file you can detect syntax problems before you execute the file on a server. Compilation also translates the JSP file into a servlet. Therefore, compilation discovers syntax errors that occur at translation time and at compile time. If a JSP file references a tag file, the referenced tag file is compiled with the JSP file.
To compile a JSP file:
Do one of the following:
Compile a single file. In the Projects window, right-click the JSP file and choose Compile File from the context menu.
Compile selected files. In the Projects window, use the Ctrl key and the Shift key to select the files that you want to compile, right-click the selection and choose Compile File from the context menu.
Compile all JSP files in a project. In the Projects window, right-click the project node, choose Properties, click Compiling, and select the Test compile all JSP files during builds checkbox. Close the Project Properties dialog box, right-click the project node, and choose Build from the context menu.
Note:
By default, the IDE does not compile JSP files while building a project. This is because JSP compilation can take a long time because JSP files have to be translated to servlets before they can be compiled.
In the Output window, click an error to jump to the source of the error in the Source Editor.
Troubleshooting
The following list shows some typical compilation messages and possible solutions:
Invalid expression. Might be caused by an unmatched curly brace ({). Look for EL syntax highlighting that extends past the EL expression. If the ending brace is missing, the Source Editor automatically highlights the next beginning brace as an error. When you select a brace, the Source Editor highlights the matching brace.
Missing equal symbol. This error can be caused by a missing quote mark ('). Look for code that has the same color as the text or text that has the same color as the code. Look for tag highlighting that extends past the tag's end delimiter.
Missing mandatory attribute. Might be caused by a misspelled attribute. Use the code completion feature to verify the correct spelling.
Unterminated tag. Can be caused by a missing percent sign (%) in the directive's closing delimiter. Look for an end delimiter. that is a different color from the start delimiter.
Tag must be empty. Check for a missing forward slash (/) in the tag's closing delimiter.
Forgetting to delimit EL expressions with curly braces ({}) is a common error that cannot be caught through compilation, because the text is valid syntax. To catch this type of error, look for expressions that are not highlighted with the color used for EL expressions.
If you see a the following compilation output, there might be an internal cache problem:
java.lang.NoClassDefFoundError: javax/servlet/jsp/tagext/SimpleTagSupport
You might need to reboot the IDE to be able to compile the JSP file.
12.3.7 How to View a JSP File's Servlet
When you execute a JSP file, the server translates the contents of the JSP file into a Java servlet and compiles the servlet. You can view, but not edit, the translated servlet source in the Source Editor. You cannot set breakpoints in the servlet source code. You can set breakpoints in the JSP file only.
To view the servlet generated from a JSP file:
Run the JSP file, see Section 12.3.9, 'How to Run a JSP File'.
In the Projects window, right-click the JSP file and choose View Servlet.
Note:
The View Servlet menu item is enabled only if the target server has successfully executed the JSP file and the target server supports the viewing of translated servlets.
The servlet appears in the Source Editor. This servlet is based on the state of the JSP file when the file was last executed. If you have changed the JSP file but have not executed it, the servlet does not reflect the changes. While this file is opened, if you execute the JSP file or if you change the target server in the Run section of the Project Properties dialog box, the file changes to reflect the latest translated servlet on the selected server.
12.3.8 How to Pass Request Parameters
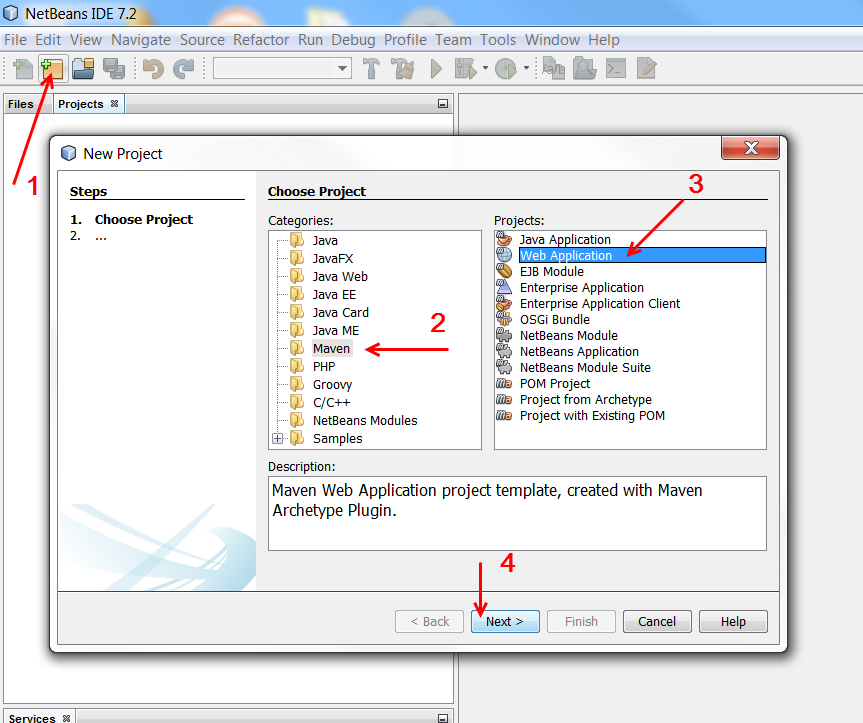
You can pass request parameters in URL query string format to JSP pages and servlets from the IDE. Specifying input data in this fashion provides a useful aid in testing for expected JSP and servlet output.
To specify parameters for a JSP page:
In the Projects window or Files window, right-click the JSP file and choose Properties.
In the Request Parameters dialog box, type the parameters in the URL query string format.
URL query string is a string appended to the URL for passing parameter values in a GET request. The query string must begin with a question mark (?). The parameters must be in name/value pairs, with the pairs separated by ampersands (&). The names and values must be URL-encoded. For example, white space is encoded as +. The following URL shows an example of a query string:
http://www.myapp.com/sayhello?name=Fido+Filbert&type=Dog.Click OK.
Click Close to exit the Properties window.
The IDE saves the parameters and automatically passes them to the JSP or servlet the next time you select the file and choose Run File from the context menu.
Note:
The HTTP Monitor enables you to monitor data flow on the server.12.3.9 How to Run a JSP File
When you run a JSP file, the IDE displays the file in the IDE's default web browser. If the JSP file that you run from the IDE has not been compiled, or if it has changed since it was last compiled, the IDE automatically compiles it before executing it. If the server or the IDE's default web browser have not been started, the IDE automatically starts it.
To run a JSP file:
(Optional) Define request parameters to pass to the JSP file.
Select the JSP file in the Source Editor or Projects window.
Choose Run > Run File > Run 'filename.jsp' from the main menu. If there are no errors, the server displays the file in the IDE's default web browser.
Note:
If you are using a free-form project, this command is disabled by default. You have to write an Ant target for running the currently selected file in the IDE and hook it up to the Run Class command. For a full guide to configuring free-form projects, seehttps://netbeans.org/kb/articles/freeform-config.htmlTroubleshooting
If you get 'File not found' errors when you execute a JSP file, see Section 23.2.2, 'How to Change the Default Web Browser' for a possible solution.
12.4 Working with Tag Libraries
Rather than writing action code directly in your JSP file, you can store common functions in a tag library and implement the functions using simple tags. This practice makes the JSP file more readable and isolates the JSP file from any underlying implementation changes.
Tag libraries can be in one of the following forms:
Java class tag handlers or JSP tag files (or both) bundled with a TLD (tag library descriptor) into a JAR file.
A tag library folder containing tag files. The tag files can use standard JSP syntax or JSP document syntax.
A tag library folder containing tag handlers. The tag handlers must be written in the Java programming language.
The IDE is bundled with the JSTL (JSP Standard Tag Library), which is a set of compatible tag libraries that you can use in your JSP pages. The JSTL supports iteration, control-flow, text inclusion, and formatting features, as well as XML manipulation capabilities. The JSTL also supports an expression language to simplify page development, as well as extensibility mechanisms that allow you to integrate your own custom tags with JSTL tags.
For a complete description of the JSTL, including documentation and tutorials, see http://jakarta.apache.org/taglibs/doc/standard-doc/GettingStarted.html.
Note:
When the JSTL tag library exists in the web application'sWEB-INF/lib folder and the JSP file has taglib directives with URIs for the parts of the library that you are using, the Source Editor provides code completion for this library.12.4.1 How to use Tag Libraries
You use the IDE to add the tag library to the web application's classpath. You use taglib directives in a JSP file to declare the tag libraries that the JSP file uses and to give each library a namespace unique within the JSP file. The tags are used in the same manner as regular XML tags with namespaces. The Source Editor provides code completion and Javadoc for tags and tag attributes of all types of tag libraries mentioned previously.
12.4.2 How to Create a Tag Library Descriptor
A tag library consists of:
A set of tag handlers that implement the tag library's feature set.
A Tag Library Descriptor (TLD) that describes the tags in the tag library and maps each tag to a tag handler.
You can provide custom tags for JSP files using either tag handlers or JSP tag files. A tag library can contain either type of custom tag, or it can contain both types. When you bundle a tag library in a JAR file, you must include a TLD (tag library descriptor) file. A JSP container uses the TLD file to associate a URI with a tag library and its tags.
The TLD file contains:
Documentation on the library as a whole and on its individual tags
Version information on the JSP container and on the tag library
Information about each of the actions (tags) defined in the tag library
You use the tag element to add a Java class tag handler to a TLD. You use the tag-file element to add a tag handler implemented in a tag file to the TLD.
The IDE creates a TLD file when you use the New File wizard to create a tag library. You can then use code completion in the Source Editor to edit the elements of the TLD file. For example, you will need to do this for certain advanced features, including adding validators and event listeners. If you edit the TLD file directly, you can validate it as you would with a normal XML file.
The following steps show how to create a TLD in a web application. After you create the TLD, use code completion in the Source Editor to define the tag library descriptor's properties.
To create a TLD in a web application:
In the Projects window or Files window, right-click the project node.
From the context menu, choose New > Other.
Under Categories, select Web. Under File Types, select Tag Library Descriptor. Click Next.
Type the name of the TLD file. Do not add the
.tldextension, unless it is part of the name.Type the folder where your TLD files are housed. By default, it is created in
WEB-INF/tlds. If you create TLD files outside theWEB-INFsubfolder, but still within the web folder, you must map them in yourWEB-INF/web.xmlfile. You can use the Source Editor to modify the URI.Type the prefix to be used within your JSP file. By default, the prefix is the same as the name of your TLD file. You can use the Source Editor to modify the prefix.
Click Finish.
The IDE creates a TLD file that conforms to the JSP 2.0 specification in J2EE 1.4 projects or to the JSP 1.2 specification in J2EE 1.3 projects. The IDE supports both types of TLD files. That is, you can edit them using code completion in the Source Editor.
For more information about creating and using tag libraries, see the JavaServer Pages Specification available at https://download.oracle.com/otndocs/jcp/jsp-2.1-fr-eval-spec-oth-JSpec/.
12.4.3 How to Edit a Tag Library Descriptor
You can use the Source Editor to edit a tag library descriptor (TLD) file.
In the Projects window or Files window, double-click the TLD file's node.
The TLD file opens in the Source Editor.
In the Source Editor, edit the tag library descriptor by using the following main elements:
<short-name>. Specifies a simple name that can be used by JSP page authoring tools to suggest a namespace prefix for using the tag library in a JSP page. The default is the.tldfilename, without the.tldextension.<display-name>.Specifies a short name intended for display by tools. It does not need to be unique.<tlib-version>. Specifies the version of the tag library being created. The default is 1.0.<uri>.Specifies a public URI that uniquely identifies this version of the tag library. JSP files that use this tag library must use this value for the uri attribute in the taglib directive, unless there exists a jsp-config element in theweb.xmlfile that maps a different URI to the tag library.<icon>.Specifies the name of a file containing a small (16 x 16) icon image for use by tools. The file name is a relative path within the tag library.<description>. Specifies descriptive information about the tag library.<version>.This is an attribute of the <taglib> element. It specifies the JSP version that the tag library requires. The default for J2SEE 1.3 is 1.2 and for J2SEE 1.4 is 2.0.
For general information about tag libraries, see JavaServer Pages Specification available at https://download.oracle.com/otndocs/jcp/jsp-2.1-fr-eval-spec-oth-JSpec/.
12.4.4 How to Create a Tag File
You can use JSP syntax in tag files to create custom tags. Tag files can have the following extensions:
.tag- a tag file that is written using the standard JSP syntax.tagx- a tag file that is written using JSP document syntax.tagf- a tag segment
All tag files that are under WEB-INF/tags are available for use by the JSP files in that web application. Each folder under WEB-INF/tags represents a separate tag library. You use the tagdir attribute in a taglib directive to specify the location of the tag library folder. For example, <%@ taglib prefix='x' tagdir='/WEB-INF/tags/xtremeLib' %>.
Tag files can also be referenced in a TLD file and bundled in a JAR file.
The IDE recognizes tag files and provides wizard support for creating new tag files.
Note:
A tag file is run when the JSP file in which it is defined is deployed. You can set breakpoints in the tag file. Then, when the JSP file is debugged, the tag file is debugged too.For a full guide to creating and using tag files, see http://wiki.netbeans.org/FaqTaglibrary.
The following steps show how to create a tag file in a web application. After you create the tag file, use code completion in the Source Editor to specify the tag's attributes, body, and behavior.
To create a tag file:
In the Projects window or Files window, right-click the project node.
From the context menu, choose New > Other.
Under Categories, select Web. Under File Types, select Tag File. Click Next.
Type the name of the tag file.
Type the folder where your tag files are housed. By default, they are created in
WEB-INF/tags.Select the type of tag file that you want to create:
Tag File (Standard Syntax). Tag files written using the standard JSP syntax typically have the
.tagextension.Tag File (XML Syntax). Tag files written using the XML document syntax typically have the
.tagxextension. Two examples of the advantages that XML document syntax has over standard JSP syntax are:You can edit, verify, and view files in XML document syntax with XML capable tools, such as the IDE's Source Editor.
You can transform files in XML document syntax using XSLT tools, such as the IDE's XSL Transformation command.
(Optional) Click the Create as a Segment of a Tag File checkbox. A segment is a file that contains a fragment of tag file text for inclusion by tag files. Tag segments typically use the
.tagfextension.(Optional) Click the Add Tag File to Tag Library Descriptor checkbox if you want the IDE to create entries in a TLD file for the tag file. If you click this checkbox, you must have a TLD file available. If not, create one first.
If you selected the Add Tag File to Tag Library Descriptor checkbox, do the following:
Click Browse to select the tag library descriptor (TLD file) for your tag file. By default, the TLD files are in the
WEB-INF/tldsfolder.Type the name of the tag. This is the name you use in the JSP file to refer to the tag file.
Click Finish.
The IDE creates a tag file that conforms to the JSP 2.0 specification.
Note:
A tag file is run when the JSP file in which it is defined is deployed. You can set breakpoints in the tag file. Then, when the JSP file is debugged, the tag file is debugged too.For more information about creating and using tag libraries, see the JavaServer Pages Specification available at https://download.oracle.com/otndocs/jcp/jsp-2.1-fr-eval-spec-oth-JSpec/.
12.4.5 How to Edit a Tag File
To edit a tag file:
In the Projects or Files window, locate your tag file.
Double-click the selected file to open it in the Source Editor.
Edit your tag file as you would any Java file, including the use of Source Editor features for tag files.
Choose File > Save to save your file. Unsaved changes are indicated by an asterisk in the file's tab in the Source Editor.
12.4.6 How to Create a Tag Handler
You can develop tag handlers for JSP custom actions using Java classes or tag files. This topic discusses how to use the IDE to create tag handlers using Java code. See Section 12.4.4, 'How to Create a Tag File' for information about tag files.
The IDE provides tools for creating a TLD file and for adding tag elements, tag attribute elements, and variable elements to the TLD file. You can create Java code for a tag handler by using the New File wizard and then you can edit the tag handler code in the Source Editor to modify the logic that implements the features of the tag.
Note:
Before you can create a tag handler, you have to create its tag library descriptor (a TLD file). See Section 12.4.2, 'How to Create a Tag Library Descriptor' for information about TLD files.To create a tag handler:
In the Projects window or Files window, right-click the project node.
From the context menu, choose New > Other.
Under Categories, select Web. Under File Types, select Tag Handler. Click Next.
Type the class name of the tag handler.
Type the package name of your tag handler.
Select
BodyTagSupportif you want to write complex tags, such as nested tags or iteration tags. Otherwise, leave the defaultSimpleTagSupportselected.Click Next.
Define the tag handler's TLD information, see Section 12.4.7, 'How to Define TLD Information for a Tag Handler' for details.
For a full guide to creating and using tag handlers, see http://wiki.netbeans.org/FaqTaglibrary.
12.4.7 How to Define TLD Information for a Tag Handler
To define TLD information for a tag handler:
Click the Add Corresponding Tag to the Tag Library Descriptor checkbox if you want the IDE to create entries in a TLD file for the tag handler. If you click this checkbox, you must have a TLD file available. If not, create one first.
If you clicked the Add Corresponding Tag to the Tag Library Descriptor checkbox, do the following:
Click Browse to select the tag library descriptor (TLD file) for your tag handler. By default, the TLD files are in the
WEB-INF/tldsfolder.Type the name of the tag. This is the name you use in the JSP file to refer to the tag handler.
Specify the allowable content of the tag handler:
empty. Tags that do not accept a body.
scriptless (default). Body content containing custom and standard tags and HTML text.
tagdependent. All other types of body content, such as SQL statements passed to the query tag.
Click New to create attributes for the tag handler. Use the Add New Attribute dialog to create an attribute as follows:
Attribute Name. Specifies the name of the attribute.
Attribute Type. Specifies the type of the class being referred to. Choose a type from the drop-down menu or type one yourself. The default is
java.lang.String.required attribute. If selected, specifies that the attribute must be given an argument whenever the tag is called. This option is set to False by default.
value evaluated at request time. If selected, specifies that the value of the attribute can be dynamically calculated at request time. This option is set to True by default. Mutually exclusive with the Value evaluated at JSP translation time attribute.
value evaluated at JSP translation time. If selected, specifies that the value of the attribute is static and determined at translation time. This option is set to False by default. Mutually exclusive with the Value evaluated request time attribute.
Click Finish.
12.5 Working with Applets
Before you create an applet in the IDE, you must determine the type of project from which you want to run the applet. You can create the applet in one of the following two places:
Within a Java Application project with Java WebStart enabled and with an applet descriptor specified in the application's JNLP file.
Within a Java Class Library project that is a library for a Web Application project.
12.5.1 How to Create an Applet
To create an applet in a web application:
Choose File > New Project. Under Categories, select Java. Under Projects, select Java Class Library. Complete the wizard.
Right-click the node of the new project in the Projects window and select New > Other. Under Categories, select Swing GUI Forms. Under File Types, select JApplet Form. Click Next.
In the Class Name text field, type the name of your applet. In the Package text field, enter the package to which the applet will belong.
Click Finish.
The IDE creates the applet in the specified package. The applet opens in the Source editor.
Design the applet with the GUI Builder or type code in the source view.
Right click the project node in the Projects window and choose Build from the context menu.
Run the applet, see Section 12.5.3, 'How to Run an Applet'.
Note:
When you create the applet, you can also choose from the JApplet or Applet templates in the Java category. These templates do not work with the IDE's GUI Builder.12.5.2 How to Create an Applet that is Called from a JNLP File
To create and run an applet that is called from a JNLP file:
Choose File > New Project. Under Categories, select Java. Under Projects, select Java Application. Complete the wizard.
Right-click the node of the new project in the Projects window and select New > Other. Under Categories, select Swing GUI Forms. Under File Types, select JApplet Form. Click Next.
In the Class Name text field, type the name of your applet. In the Package text field, enter the package to which the applet will belong.
Click Finish.
The IDE creates the applet in the specified package. The applet opens in the Source editor.
Design the applet with the GUI Builder or type code in the source view.
Right-click the project's node, choose Properties, and select the Web Start panel.
Select the Enable Web Start checkbox.
Select the Applet Descriptor radio button and make sure that your applet is selected in the Applet Class combo box.
Close the Project Properties dialog box.
Right-click the project node in the Projects window and choose Build from the context menu.
Right-click the project node and choose Run Project.
12.5.3 How to Run an Applet
If you create an applet as part of a Java WebStart-enabled project (see Section 12.5.2, 'How to Create an Applet that is Called from a JNLP File'), you can run the applet by running the project.
If your applet is not part of a WebStart-enabled project, the applet is not run as part of the project.
To run an applet individually:
Right-click an applet class in the Projects window or Files window.
Select Run File from the context menu.
The myappletclass.html launcher file, with the applet embedded, is created in the
buildfolder and launched in the Applet Viewer.To run or debug an applet with the parameters, you need to edit the launcher, copy it from the
buildfolder to the package where the applet class lives in thesrcfolder. Make sure that the myappletclass.html launcher file has the same name as the applet class. Now edit the myappletclass.html launcher file as needed. When you build the project, the myappletclass.html launcher file is copied from thesrcfolder to thebuildfolder.Note:
The myappletclass.html launcher file in yourbuildfolder is overwritten each time you run or debug the applet. Therefore, do not modify the myappletclass.html launcher file in yourbuildfolder.To exclude the myappletclass.html launcher file from the JAR file, right-click the project, choosing Properties, clicking Packaging, and adding an expression to exclude them.
Note:
An HTML file is created by the IDE when you run or debug an applet. When you copy it to yoursrcfolder for editing, it will automatically be included in the JAR file when you build the project.Package the applet in the web application.
Define the applet in a JSP file, see Section 12.3.5, 'How to Access an Applet from a JSP Page.'
Run the JSP file that contains the applet (see Section 12.3.9, 'How to Run a JSP File') or deploy the web application that contains the JSP file (see Section 12.11.1, 'How to Deploy a Web Application').
Debugging an Applet
Applets run in the virtual machine of the IDE's default web browser. The IDE uses a different virtual machine and therefore applets are not included in a web application's debug session. Therefore, debug the applet launcher file as described in step 2 above.
12.5.4 How to Generate an Applet Policy File
By default, applets do not have access to resources on a client's computer, such as threads and disk operations. An applet's permissions are defined in its applet.policy file. If you have an applet policy file, you can specify its location in the IDE. Then, when you run the application, the IDE uses the applet policy file that you specified. If you do not specify an applet policy file, the IDE generates one for you when you run the applet. The applet policy file that the IDE generates for you grants all permissions to the applet. You can use the Source Editor to modify the policy file, so that appropriate security checks are done.
To specify the location of an existing applet policy file:
Right-click the project node and choose Properties.
In the left pane of the Project Properties dialog box, select Run.
In VM Options, specify the location of the applet policy file. For example, use the following setting to specify that the applet policy file is in the project's root folder:
-Djava.security.policy=applet.policyClick OK.
To use the IDE to generate an applet policy file:
Run the applet, see Section 12.5.3, 'How to Run an Applet.'
The IDE creates an applet policy file.
In the Files window, expand the project node and double-click the
applet.policyfile.In the Source Editor, set permissions according to your needs.
Right-click the project node and choose Properties.
In the Project Properties dialog box, select Run.
In VM Options, note that the IDE has specified the location of the applet policy file. By default, the applet policy file is in the project's root folder:
-Djava.security.policy=applet.policyClick OK.
12.6 Working with Servlets
Servlets are server-side programs that give Java technology-enabled servers additional features. Servlets provide web developers with a simple, consistent mechanism for extending the features of a web server and for gaining access to existing business systems. In other words, servlets are programs written in the Java programming language that execute on the server. You can contrast servlets to Java programs written for the client browser, that is, applets.
Servlets are Java classes that can be loaded dynamically into a web server and executed by a web server to extend its feature set. Servlets are useful for tasks that involve processing an HTTP request. Servlets are also helpful for tasks that do not generate an HTTP response at all or that generate a relatively simple HTTP response. Servlets use the javax.servlet API.
JSP technology was designed to simplify the process of creating servlets. In fact, the main function of servlets is to generate HTML output in cases where dynamic portions can be encapsulated. Servlets are generated by JSP pages when compiled. In many applications, the response sent to the client is a combination of template data and dynamically-generated data. In this situation, it is often easier to work with JSP pages than to do everything with servlets.
For more information about servlet technology, see the Java Servlet Technology Overview available at http://www.oracle.com/technetwork/java/javaee/servlet/index.html.
12.6.1 How to Create a Servlet Source File
When you create a servlet in the web application's src folder and compile it, the IDE includes it in the web application's WAR file. When you create the servlet using the following steps, the IDE compiles the class and its package structure to the build/web/WEB-INF/classes folder.
To create a servlet source file:
In the Projects or Files window, right-click the project's node and choose New > Other from the pop-up menu. The New File wizard appears.
Under Categories, choose Web. Under File Types, choose Servlet. Click Next.
Specify the fully qualified class name, the location and the servlet's package. Do not include a filename extension to the class name as this is added automatically when the file is created.
Click Next to specify the server deployment configuration for the servlet.
This page does not enable the Finish button until you enter a servlet name and URL mappings that are unique to the deployment descriptor. After you create the servlet, you can edit this information in the deployment descriptor (
web.xml).Click Finish. The IDE opens the file for editing in the Source Editor.
12.6.2 How to Edit a Servlet Source File
The IDE provides support for editing Java source files, such as syntax highlighting, Java SE API code completion, automatic formatting, bracket matching, and macros, to name a few of the many features. In addition to the Java support, the IDE provides code completion for the Servlet API. Note that although you can view the servlet that generated from a JSP file by right-clicking the JSP file and choosing View Servlet from the pop-up menu, you cannot edit this servlet.
To edit a servlet source file:
Locate your servlet file in the Projects window or Files window.
Double-click the selected file to open it in the Source Editor.
Edit your file as you would any Java source file, including the use of code completion and editor abbreviations.
Choose File > Save to save your file. Unsaved changes are indicated by an asterisk in the file's tab in the Source Editor.
Note:
If you create the servlet outside of the IDE or turn an existing class into a servlet, the IDE may not recognize the file as a servlet. If this is the case, manually register the servlet in theweb.xml file.12.6.3 How to View the Servlet Generated from a JSP File
When you execute a JSP file, the server translates the contents of the JSP file into a Java servlet and compiles the servlet. You can view, but not edit, the translated servlet source in the Source Editor. You cannot set breakpoints in the servlet source code. You can set breakpoints in the JSP file only.
To view the servlet generated from a JSP file:
Run the JSP file, see Section 12.3.9, 'How to Run a JSP File.'
In the Projects window, right-click the JSP file and choose View Servlet.
Note:
The View Servlet menu item is enabled only if the target server has successfully executed the JSP file and the target server supports the viewing of translated servlets.
The servlet appears in the Source Editor. This servlet is based on the state of the JSP file when the file was last executed. If you have changed the JSP file but have not executed it, the servlet does not reflect the changes. While this file is opened, if you execute the JSP file or if you change the target server in the Run section of the Project Properties dialog box, the file changes to reflect the latest translated servlet on the selected server.
12.6.4 How to Specify Parameters for a JSP Page
You can pass request parameters in URL query string format to JSP pages and servlets from the IDE. Specifying input data in this fashion provides a useful aid in testing for expected JSP and servlet output.
To specify parameters for a JSP page:
In the Projects window or Files window, right-click the JSP file and choose Properties.
In the Request Parameters dialog, type the parameters in the URL query string format. See Section 12.3.8, 'How to Pass Request Parameters' for details on URL query string.
Click OK.
Click Close to exit the Properties window.
The IDE saves the parameters and automatically passes them to the JSP or servlet the next time you select the file and choose Run File from the context menu.
Note:
The HTTP Monitor enables you to monitor data flow on the server.12.6.5 How to Run a Servlet
When you run a servlet, the IDE sends a URL to the server. The URL is comprised of the server's URL, the Execution URI value, and Request Parameters. The default URI value is specified in the deployment descriptor (the web.xml file).
Note:
Your servlet must have an entry defined in the deployment descriptor (theweb.xml file) in order to be able to run. The entry can be created automatically by the IDE when you create a servlet in the New File wizard. Otherwise, you have to create it by hand in the web.xml file.To run a servlet:
(Optional) Define request parameters to pass to the servlet, see Section 12.6.4, 'How to Specify Parameters for a JSP Page.'
Select the servlet in the Source Editor or Projects window.
Choose Run > Run File > Run 'filename.java' (Shift-F6) from the main menu. If the compiled servlet is newer, the server reloads the servlet.
Note:
If you are using a free-form project, this command is disabled by default. You have to write an Ant target for running the currently selected file in the IDE and hook it up to the Run Class command. See Section 6.2.4.6, 'Mapping an Ant Target to an IDE Command.'
Troubleshooting
If you get 'file not found' errors when you execute a servlet, see Section 23.2.2, 'How to Change the Default Web Browser' for a possible solution.
12.7 Using Filters
A filter is a piece of re-usable code that modifies requests to and responses from a servlet. Filters can perform many functions, including (but not limited to):
Authentication, that is, blocking requests based on user identity
Logging and auditing, that is, tracking users of a web application
Localization, that is, tailoring the request and response to a particular locale
Data compression, that is, making downloads smaller
XSLT transformations of XML content, that is, targeting web application responses to more than one type of client
The IDE provides a wizard to help you create both simple and more advanced filter elements.
Note:
Filters are run on each mapped request; therefore, you cannot run or debug them individually.Filters are declared using the filter element in the web application's deployment descriptor (web.xml) and are packaged in a WAR file along with the static content and servlets that make up a web application. A filter or collection of filters can be configured for invocation by defining the filter mapping elements in the deployment descriptor.
For more information about filters, see the Java Servlet Technology Overview page available at http://www.oracle.com/technetwork/java/javaee/servlet/index.html.
12.7.1 How to Create a Filter
You create a filter by implementing the javax.servlet.Filter interface and providing a public constructor taking no arguments. The IDE provides a wizard to help you create two types of filters:
A basic filter class
A filter class that wraps the Request and Response objects prior to passing on the request.
To create a Filter:
Right-click the package where you want to put the filter and choose New > Other from the pop-up menu.
Under Categories, select Web. Under File Types, select Filter. Click Next.
Specify the fully qualified class name, the location and the servlet's package. Do not include a filename extension to the class name as this is added automatically when the file is created.
Select the Wrap Request and Response Objects checkbox if you want the filter to wrap the request and response objects. For example, you can extend the capabilities of the request and response by allowing parameters to be set on the request before it is sent to the rest of the filter chain. Or you can keep track of the cookies that are set on the response. Note that some servers do not handle wrappers very well for forward or include requests.
Click Finish to register the filter in the deployment descriptor. You can also register the filter afterwards, using the Servlet Filters section of the
web.xmlVisual Editor.Click Next to define initialization parameters or click Finish to accept the default configuration. The IDE opens the filter source code in the Source Editor.
For more information about filters, see the Java Servlet Technology Documentation available at the Java Servlet Technology Overview page at http://www.oracle.com/technetwork/java/javaee/servlet/index.html.
12.7.2 How to Register a Filter
You can add a filter to a web application deployment descriptor (web.xml) in two ways:
Using the New Filter wizard when you create the filter. On the Configure Filter Deployment page, select the Add information to deployment descriptor (web.xml) checkbox, type the filter's internal name, and add the filter's mappings. Optionally, you can add the filter's initialization parameters from the Filter Init Parameters page, which is the next step in the wizard.
Using the Servlet Filters section of the web.xml Visual Editor.
The filter element defines a filter in the deployment descriptor. Filter class instances are scoped to one filter per deployment descriptor declaration per Java virtual machine.
For more information about filters, see the Java Servlet Specification available at http://www.oracle.com/technetwork/java/index-jsp-135475.html.
12.8 Using Web Application Listeners
Listeners allow you more control over interactions with the ServletContext and HttpSession objects and let you efficiently manage the resources used by a web application.
Application event listeners are classes that implement one or more of the servlet event listener interfaces. Application events let listener objects be notified when servlet contexts and sessions are initialized and destroyed, as well as when attributes are added or removed from a context or session.
Use Servlet context listeners to manage resources or state held at a virtual machine level for the web application. The IDE helps you create two types of context event listeners:
ServletContextListener, which notifies you that the servlet context has just been created and is available to service its first request, or that the servlet context is about to be shut down.ServletContextAttributesListener,which notifies you that attributes on the servlet context have been added, removed, or replaced.
Use HTTP session listeners to manage state or resources associated with a series of requests made to a web application from the same client or users. The IDE helps you create two types of session event listeners:
HttpSessionListener, which notifies you that an HttpSession has been created, invalidated, or timed out.HttpSessionAttributesListener, which notifies you that attributes have been added, removed, or replaced on an HttpSession.
Use Servlet request listeners to observe as requests are created and destroyed, and as attributes are added and removed from a request. This is supported by J2EE 1.4 only. The IDE helps you create two types of request event listeners:
ServletRequestListener, which notifies you that the request is coming in or out of a web application's scope.ServletRequestAttributesListener, which notifies you that request attributes have been added, removed, or replaced.
Listener classes are declared in the deployment descriptor (web.xml) using the listener element. They are listed by class name in the order in which they are to be invoked.
The IDE provides a wizard to help you create listener classes.
Note:
Listeners are run on each mapped event, therefore you cannot run or debug them individually.For more information about listeners, see the Java Servlet Specification available at http://www.oracle.com/technetwork/java/index-jsp-135475.html.
12.8.1 How to Create a Web Application Listener
The Java Servlet Specification supports application level events for controlling interactions with the ServletContext and HttpSession objects and for managing the resources that a web application uses.
Application event listeners are classes that implement one or more of the servlet event listener interfaces. Application events notify listener objects when servlet contexts and sessions are initialized and destroyed, as well as when attributes are added or removed from a context or session.
The IDE provides a wizard to help you create listener classes. Use the Web Application Listener wizard to create listener classes that manage resources or state held at a virtual machine level for the web application.
You use the listener element to declare listeners in the deployment descriptor (web.xml). List the listener elements in the order in which they are to be invoked.
To create a listener:
In the Projects or Files window, right-click the package node and choose New > Other from the pop-up menu.
Under Categories, select Web. Under File Types, select Web Application Listener.
Follow the instructions in the New Web Application Listener wizard and click Finish. The source code appears in the Source Editor.
For more information about listeners, see the Java Servlet Specification available at http://www.oracle.com/technetwork/java/index-jsp-135475.html.
12.8.2 How to Register a Web Application Listener
You can add a listener to a web application deployment descriptor (web.xml) in two ways:
Using the New Web Application Listener wizard when you create the listener (see Section 12.8.1, 'How to Create a Web Application Listener'). On the Name and Location page, select the Add information to deployment descriptor (
web.xml) checkbox.Using the Web Application Listeners section of the
web.xmlVisual Editor.
The listener element defines a listener in the deployment descriptor. Listener class instances are scoped to one listener per deployment descriptor declaration per Java virtual machine.
For more information about listeners, see the Java Servlet Specification available at http://www.oracle.com/technetwork/java/index-jsp-135475.html.
12.9 Using WebSocket Endpoints
The Java API for WebSocket is included as part of the Java EE platform. You can use WebSocket endpoints in a web application to send and receive text and binary messages between two peers over the TCP protocol. To use WebSocket you create an endpoint in the application and deploy the application to the server. After a client establishes a connection to the endpoint URI (the 'handshake') the client can send messages to and receive messages from the endpoint. You can use the WebSocket API in a JavaScript file to initiate the session handshake with the server.
The Java API for WebSocket also provides encoder and decoder interfaces that you can implement to convert custom Java objects to WebSocket messages (for example, JSON) and from WebSocket messages to Java objects.
For more information about using WebSocket endpoints, see the Java API for WebSocket chapter in the Java EE 7 Tutorial available at http://docs.oracle.com/javaee/7/tutorial/doc/websocket.htm.
For an example of using a WebSocket endpoint in an application, see the following tutorial.
12.9.1 How to Create a WebSocket Endpoint
The IDE provides a wizard to help you create endpoint classes. The WebSocket Endpoint wizard creates an endpoint class that contains a default onMessage method that is decorated with the @onMessage annotation. The class is annotated with @ServerEndpoint and the value of the endpoint URI. You specify the endpoint URI in the wizard when you create the class.
To create a WebSocket endpoint:
In the Projects or Files window, right-click the package node and choose New > Other from the pop-up menu.
Under Categories, select Web. Under File Types, select WebSocket Endpoint.
Specify the name of the class and the package.
Specify the endpoint URI. Click Finish.
When you click Finish the new class opens in the source editor.
12.9.2 How to Create a WebSocket Encoder or Decoder
The WebSocket API supports converting different message types with encoders and decoders. The encoder or decoder is a simple Java class that implements the appropriate interface.
To create a WebSocket encoder or decoder:
In the Projects or Files window, right-click the package node and choose New > Java Class from the pop-up menu.
Specify the name of the class. Click Finish.
When you click Finish the new class opens in the source editor.
Implement the WebSocket encoder or decoder interface.
12.10 Configuring a Web Application
You configure your web applications at several different levels.
Project Contents and Classpath
Basic project settings like the web application's source roots and classpath are set in the application's Project Properties window. You open this window by right-clicking the web application's project node and choosing Properties.
For standard projects, you can add source roots in the Sources pane of the Project Properties dialog box. You can quickly add to the compilation and test classpath by right-clicking the Libraries or Test Libraries node in the Projects window. To further configure the classpath, or to specify which items should be included in deployment, use the Libraries page of the Project Properties dialog box.
For free-form projects, there are no Libraries or Test Libraries nodes. The classpath and source roots are managed completely by your project's Ant script. In the Java Sources and Java Sources Classpath pages of the Project Properties dialog box, you just configure the project to match the settings that already exist in your Ant script. This tells the IDE which classes to offer for debugging, code completion, and so forth.
Build Settings
Compilation and packaging settings for a project are set in the Build category in the application's Project Properties window. You can use the following panes in the Build category to set build options for the project.
Compiling. You can use the Compiling pane to set compilation options and specify commands that are run when the application is compiled.
Packaging. You can use the Packaging pane to specify the archive that is generated when the application is compiled and any additional libraries, projects and files that you want to include in the archive. Use the Libraries pane to add items to the project classpath.
Documenting. You can use the Documenting pane to specify the options for generating Javadoc documentation for the project.
Deployment Settings
There are several key steps to configuring deployment settings:
Setting the target server. You can have several instances of your favorite server registered. You can set the target server instance for a web application by doing any of the following:
Specifying the server in the New Project wizard when creating the project.
Going to a web application's Project Properties window and setting the target server in the Run pane.
Adding the web application to an enterprise application. The web application is then deployed to the same server instance as the enterprise application.
Adding the web application to a Java EE application. You can add a web application to an enterprise project by doing any of the following:
Specifying the enterprise application in the New Project wizard when creating the project.
Right-clicking the J2EE Modules node for any enterprise application project and choosing Add J2EE Module.
Configuring deployment descriptors. The IDE automatically updates your deployment descriptors as you code your web application. Whenever you insert a call to an enterprise bean, for example, the IDE automatically enters the necessary information in your deployment descriptors. You can manually configure your deployment descriptors by expanding the web application's Configuration Files node and double-clicking
web.xml,sun-web.xml, orcontext.xml.
Netbeans App
12.10.1 How to Set Build Properties
The build properties for the application are grouped under the Build category in the Project Properties window.
To set build properties:
Right-click the project node in the Projects window and choose Properties.
Select a subcategory under the Build category in the left pane of the Project Properties window.
Set the build properties.
Click OK.
12.10.2 How to Edit Deployment Descriptors
Deployment descriptors are XML-based text files whose elements describe how to assemble and deploy a module to a specific environment. The elements also contain behavioral information about components not included directly in code.
For web applications, there are three types of deployment descriptors:
web.xml. The general web application deployment descriptor that configures deployment settings for components belonging to a web application, such as servlets and JSP files.sun-web.xml. The server-specific deployment descriptor that configures deployment settings for the Glassfish application server.context.xml.The server-specific deployment descriptor that configures deployment settings for the Tomcat Web Server.
To edit web.xml:
In the Projects window, expand the Configuration Files node for your web application project.
Double-click web.xml to open it in the
web.xmlVisual Editor.The
web.xmlVisual Editor opens in a Source Editor tab. The editor contains an Overview section and a section for most of the elements in theweb.xmlfile.Edit the deployment descriptor as necessary.
(Optional) Click XML at the top of the web.xml Visual Editor to view and edit the deployment descriptor's XML code.
Choose File > Save to save your changes.
To edit sun-web.xml:
In the Projects window, expand the Configuration Files node for your web application project.
Double-click
sun-web.xmlto open it in the graphical editor. The graphical editor opens in a Source Editor tab. The editor contains a tree view of the module's contents on the left and property editors for each item on the right.Edit the deployment descriptor as necessary.
Choose File > Save to save your changes.
Note:
If you enter any XML syntax errors the IDE automatically alerts you. To fully ensure your changes have not cause any errors, you should verify the web application.To edit context.xml:
In the Projects window, expand the Configuration Files node for your web application project.
Double-click
context.xmlto open it in the graphical editor. The graphical editor opens in a Source Editor tab. The editor contains a tree view of the module's contents on the left and property editors for each item on the right.Edit the deployment descriptor as necessary.
Choose File > Save to save your changes.
Note:
If you enter any XML syntax errors the IDE automatically alerts you. To fully ensure your changes have not cause any errors, you should verify the web application.12.11 Deploying a Web Application
The IDE uses an Ant script to run your web applications. If you are using a standard project (for more information on standard projects, see Section 6.2.1, 'Standard Project Templates'), the IDE generates the build script based on the options you enter in the project's Project Properties dialog box. You can set the project's classpath, context path, and web server in the Project Properties dialog box. You can further customize program execution by editing the Ant script and Ant properties for the project.
If you are using a free-form project (for more information on free-form projects, see Section 6.2.2, 'Free-Form Templates'), the IDE uses your existing Ant script to run your project. You can write a target that executes the currently selected project in the IDE and map it to the Deploy command.
You can execute your web application from the IDE using one of the supported servers that implement a web container. The process for running a web application is slightly different depending on which server you use. For more information about specifying the server on which to run the web application, see Section 12.11.2, 'How to Change the Target Server'. Some servers do not support web applications in WAR format. In such cases, it might be necessary to extract the WAR file within the server before deploying. For details on whether the server you intend to use supports JSP files and WAR files, see the documentation accompanying your server.
To execute a web application, the web server requires a configuration file. When you create a web application from the IDE, the IDE creates the necessary server configuration for you.
All the resources that the web application uses must be in the server's classpath and their placement must follow the WAR structure:
Public JSP files and static files, such as HTML files and images, must be in the document base (root folder) or one of its subfolders. JSP files that are under the
WEB-INFfolder can only be accessed by another JSP or by a servlet.Tag library descriptor (TLD) files must be in the
WEB-INFfolder or a subfolder, such asWEB-INF/tldsorWEB-INF/tags. If a tag library JAR file contains the TLD, you are not required to have a TLD under theWEB-INFfolder. Note that tag library descriptors are not required for tag files.The classes must be in a Source Packages subfolder.
JAR files must be in the
WEB-INF/libfolder or in the web server's shared library folder. For information about using shared libraries when deploying to other servers, see the documentation accompanying that server. Note that Tomcat does not support.zipfiles in theWEB-INF/libfolder.Tag files must be the
WEB-INF/tagsfolder or one of its subfolders.
Troubleshooting
If you get 'file not found' errors when you execute a web application, see Section 23.2.2, 'How to Change the Default Web Browser' for possible solutions.
If the browser does not reflect changes in a JSP file or HTML file, this might be because of the way the browser is caching pages. Check the browser's settings to ensure that the browser is reloading the page every time you access it.
12.11.1 How to Deploy a Web Application
When you run a web application, the IDE automatically builds, deploys, and runs the web application using the project's ant build script and target server.
To deploy a web application:
(Optional) Define parameters to pass to one or more JSP files, servlets, or both (see Section 12.3.8, 'How to Pass Request Parameters').
(Optional) Specify a different welcome file by right-clicking the project node in the Projects window, choosing Properties, clicking Run, and typing it in the Relative URL text box.
Note:
The welcome file specified in the Project Properties window overrides the welcome file set in theweb.xmlfile. If no welcome file is defined in the Project Properties window, the first existing welcome file defined in theweb.xmlfile's welcome-file-list is displayed. If the server does not find a welcome file, the server's default servlet displays the root of the web application. You can change the behavior of the default servlet in theweb.xmlfile.(Optional) Specify a different target server or browser.
In the Projects window, right-click the project's node and choose Run. The project is compiled, and new and changed files are copied from the project's build directory to the WAR's deployment directory. The deployed application then opens in a browser.
Note:
The Compile on Save feature is enabled by default for web projects. The IDE recompiles and deploys the project application when you save changes to project files in the editor. The Compile on Save feature can be toggled from the Compiling category in the Project Properties window.The IDE sends the web application's URL to the server. The URL is derived from the server's URL, the web application's context path, and the relative URL or welcome file.
The IDE has a Deploy on Save feature for Java web and enterprise applications. When the Deploy on Save feature is enabled for a project and a project has been deployed to a server through the IDE, changed files are redeployed to the server immediately. For Deploy on Save to work on GlassFish V4, the Glassfish instance must have the Directory Deployment Enabled option selected.
To enable or disable Deploy on Save for a Java web or enterprise project:
Right-click the project's node and choose Properties.
Select the Run node and set the Deploy on Save property.
To enable directory deployment Glassfish V4:
Choose Tools > Servers.
Select the server.
Select the Options tab.
Select the Directory Deployment Enabled option.
Troubleshooting
Netbeans Web Application Login Example
The Output window displays error information and the HTTP monitor displays requests, data states, and the servlet environment.
If you get HTTP 404 or Not Found error messages when you execute a web application, see Section 23.2.2, 'How to Change the Default Web Browser' for possible solutions. Also verify the following:
The URL is correct.
The servlet mapping in the web.xml file is correct.
The application's resources are in the appropriate location.
12.11.2 How to Change the Target Server
Each project has a target server. The target server is the server that is used when the project is run. You can set the target server to any server which has been registered in the IDE.
To change the target server:
Right-click the project node in the Projects window and choose Properties.
Select Run in the Project Properties dialog.
Select the new target server from the Server drop-down menu and click OK.
12.12 Debugging a Web Application
At the end of the development cycle, you need to debug and test your web application. The IDE has a number of features that help you to do so. The following are the most important ones:
Detecting syntax problems in JSP files during compilation, see Section 12.3.6, 'How to Compile a JSP File.'
Viewing the translated servlet after deployment, see Section 12.3.7, 'How to View a JSP File's Servlet.'
Unit testing, see Section 9.2, 'Testing Java Application Projects with Unit Tests.'
Using the debugger to debug web applications (see Section 12.12.1, 'How to Debug a Web Application'), JSP files (see Section 12.12.2, 'How to Debug a JSP File'), and servlets (see Section 12.12.3, 'How to Debug a Servlet').
Using the profiler to profile web application performance (see Section 12.13.1, 'How to Profile a Standalone Web Application') and check for memory leaks.
Monitoring by means of the HTTP Monitor. When you run web applications, JSP files, or servlets, the HTTP Monitor can gather data about HTTP requests that the servlet engine processes. For each HTTP request that the engine processes, the monitor records data about the incoming request, the data states maintained on the server, and the servlet context. You can view data, store data for future sessions, and replay and edit previous requests.
Writing a target to debug and test free-form web projects.
12.12.1 How to Debug a Web Application
You can use the debugger in the IDE to debug web applications.
To debug a web application:
Netbeans Web Application Tutorial

Set breakpoints and watches in the web application's JSP files, servlets, and other source files.
If necessary, specify request parameters in the JSP files and servlets, see Section 12.3.8, 'How to Pass Request Parameters.'
Right-click the project node in the Projects window and choose Debug from the context menu.
12.12.2 How to Debug a JSP File
You can use the debugger in the IDE to debug JSP files. Just as with Java programs, the IDE enables you to set new watches, evaluate a variable by holding the cursor over the variable, and set breakpoints in JSP files, JSP documents, and JSP segments. A tag file is debugged when you debug the JSP file that references it.
To debug a JSP file:
Set breakpoints and watches in the JSP file and, optionally, its tag files.
If necessary, specify request parameters in the JSP file, see Section 12.3.8, 'How to Pass Request Parameters.'
Right-click the JSP file's node and choose Debug File. Optionally, choose Debug > Debugfile.jsp from the main menu.
12.12.3 How to Debug a Servlet
You can use the debugger in the IDE to debug servlets.
To debug a servlet:
Set breakpoints and watches in the servlet.
If necessary, specify request parameters in the servlet, see Section 12.3.8, 'How to Pass Request Parameters'.
Right-click the servlet's node and choose Debug File. Optionally, choose Debug > Debugfile.java from the main menu.
12.13 Profiling a Web Application
There are two ways to profile a web application project:
As a stand-alone web application project
As part of an enterprise application
If your web application is part of an enterprise application, you should always profile it by running the profile command on the enterprise application project. Since the IDE does not know which enterprise applications a web application project belongs to, running the Profile command on a web application project deploys it as a stand-alone application.
If you are deploying your web application or enterprise application to a local installation of the Glassfish application server, you can profile your project by right-clicking the project node in the Projects window and choosing Profile from the context menu or by setting the project as the main project (see Section 6.4, 'Setting the Main Project') and choosing Profile Main Project from the main menu.
If you are deploying your web application or enterprise application to a remote server, you need to attach the IDE to the remote server and profile the application in Attach mode. The Attach Wizard can help you configure the remote server to accept attachment.
12.13.1 How to Profile a Standalone Web Application
To profile a stand-alone web application:
In the Projects window, right-click the web application project and choose Profile.
Select a profiling task and click Run.
When you profile a stand-alone web application project, the IDE does the following:
Compiles the web application if necessary.
Stops the application server and starts it in profile mode.
Deploys the web application to the application server.
Starts a profiling session, attaches the profiler to the server, and opens the Profiler window in the IDE. After the application is deployed to the server, you should invoke its code the same way as you would for debugging or just evaluating application functionality. You can view the profiling data once the code of the application is invoked.
12.13.2 How to Profile an Enterprise Application
To profile an enterprise application:
In the Projects window, right-click the enterprise application project and choose Profile.
Select a profiling task and click Run.
Note:
If you are analyzing application performance, you may want to choose the Profile Projects & Subprojects Classes filter if you want to profile the classes in your web application and also any sub-projects, such as any EJB modules. If you do not choose this filter, the classes in the EJB module are not profiled.You can limit the classes in the enterprise application that are profiled by doing the following:
Netbeans Web Development
In the Analyze Performance pane, choose the Profile Projects & Subprojects Classes filter and then click Show Filter Value.
Click to Quickfilter in the dialog box.
In the Set Quick Filter dialog, select a filter type and edit the filter values to limit the classes that are profiled and click OK.
Make sure that Quick Filter is selected in the Filter drop-down list when you run the profiling session.
When you profile an enterprise application, the IDE does the following:
Netbeans Web Application Css
Compiles the EAR file if necessary.
Stops the application server and starts it in profile mode.
Deploys the enterprise application to the application server.
Starts a profiling session, attaches the profiler to the server, and opens the Profiler window in the IDE. If the application has a designated web application and URL to run, the IDE opens the URL in the external browser.