- How To Number Pages In Adobe Acrobat 9
- How To Number Pages In Google Docs
- How To Number Pages In Adobe Acrobat
- How To Number Pages In Adobe Acrobat Pro Dc
- How To Add Page Numbers In Pdf
Bates Numbering is the consecutive numbering of legal documents.
It is easy to get the thumbnails to be numbered starting on any number I want using the AdvancedDocument Processing Number Pages. But that does not put numbers on the pages for printing. For printing I am putting a footer in but it seems to want to number from page one only. How do I get a PDF to have numbers that match the thumbnail numbers. Adobe Acrobat Pro DC and Adobe Acrobat Standard DC offer several ways to print PDFs with comments and mark-ups. Today’s tutorial explains how to (1) print comment and mark-up summaries on separate pages, (2) print comments and mark-ups with lines to the text, and (3) print comment and mark-up symbols without the text in the comment and mark-up pop-ups. You can add page numbers by going to the Tools pane, Pages panel, under Edit Page Design select 'Header and Footer' then in the pulldown select Add Header or Footer. In the dialog for that you can click the button ( middle of dialog) Insert Page Number and fill that out as you want it. Start Acrobat XI and make sure that you have the PDF you want to add page numbers to open. Click the 'Tools' option and at the top of the menu and from the options that appear click on the 'Pages.
With Acrobat 9 Pro, you can Bates number all of the files in a PDF Portfolio in a single step, even converting common Office formats automatically along the way. Keeping all the files in a PDF Portfolio is convenient and makes it easy to deliver and maintain the document set.
Want to learn more about PDF Portfolios? SEE: Legal Portfolio Movie | Want to know about Bates Numbering in Acrobat 9? SEE: Bates Numbering Movie |
| Still on Acrobat 8?See this older article on Bates Numbering | |

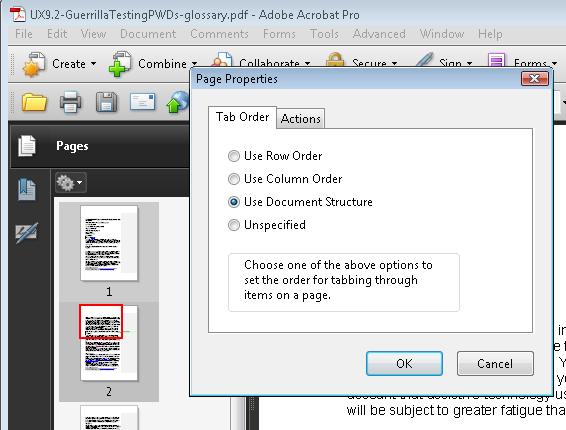
In this article, I’ll discuss how you can Bates number across a Portfolio, and also discuss a few limitations.
Bates Numbering Across a Portfolio
To Bates across a Portfolio:
- Close the Portfolio if it is already open.
- Choose Advanced—>Document Processing—>Bates Numbering—>Add
- Click the Add Files button and locate the Portfolio you wish to process
Bates Number Multiple Portfolios
You can number across multiple Portfolios if needed. - Click the Output Options button to get to the Output options window:
1) Set the destination to create a new, Bates Numbered PDF Portfolio
2) Enable to create a log fileof the Bates Numbering operation.File Naming Options do not Function
Although available, File Naming options in the window above do not work with Portfolios. If you try any of the renaming options, it will only rename the Portfolio itself. - Click OK to open the Bates Numbering window
The Bates Numbering Window
The Bates Numbering window allows you to set various options for the appearance and placement of the Bates Number:
- Save settings for reuse
- Set margins for placement of the Bates number
- Choose Font, Size, Style and Color of Bates number
- Choose to shrink documents which do not have adequate margin:
- Place text, dates, endorsements or Bates numbers in the left, center or right of the top and bottom of pages
- Insert a Bates Number:
Note that you may start at any arbitrary number and add a prefix or suffix. - Preview the placement of the Bates Number on the page
Warnings, Limitations and Tips
Acrobat can Bates Number across a Portfolio, but there are a few things you should know, and in some cases, some downright weird behavior:
How To Number Pages In Adobe Acrobat 9
Warning! Acrobat will convert non-PDFs . . .
Acrobat will convert any files it knows how to convert (Word, Excel, TIFF, JPEG) etc. during the conversion process.
| If you use the default Bates setting to overwrite your files it will delete the original files from the Portfolio and replace them with PDF versions! |
Please follow my recommendation above to use the Output Options window to create a new, Bates-numbered PDF Portfolio.
How To Number Pages In Google Docs
Converting non-PDFs to PDFs in a Portfolio

- Want to convert every non-PDF in a Portfolio to a PDF, but not Bates number? Just follow the procedure above, but don’t enter anything into the Bates header/footer area.
- If you want to convert a non-PDF file in a Portfolio manually, right-click on it and choose Convert to PDF. You can use the Control key to select multiple files. This method preserves the files original format and creates a duplicate PDF.
- There are differences between the Windows and Mac platform regarding the types of files that can be converted. Windows users can take advantage of the PDF Makers for Office which, unfortunately, are not available on the Mac.
Numbering Order
- Bates numbering always occurs by file name order within the Portfolio
- When Bates numbering, files at the root level of the Portfolio are numbered first, followed by any folders.
- I’ve experienced some odd numbering behavior with Portfolios that contain non-PDFs. They don’t always seem to get converted in the order you would expect.
- You can manually rename files to force numbering in the order you want by editing the file name inside the Portfolio. You can manually renumber by adding prefixes like 0001_, 0002_, etc.
- If numbering order is critical to you, you should consider Bates numbering before you assemble the Portfolio. That way, you can rename files to the Bates range which will be the default sort order in the Portfolio. (e.g. 000001-000059.pdf)
Tips and Ideas
How To Number Pages In Adobe Acrobat
- Both Portfolios and Bates numbering is accessible to developers. I expect some enterprising developer like Evermap to add some functionality in this area.
- Need to remove Bates numbers from a Portfolio? Choose, Advanced—>Document Processing—>Bates Numbering—>Remove.
- It is possible to run Batch operations on a PDF Portfolio. Imagine the possibilities . . . OCR, watermark, etc.
How To Number Pages In Adobe Acrobat Pro Dc
*Offer starts on Mar 4, 2019 and expires on Nov 30, 2019. Offer available worldwide only to first-time purchasers of Adobe PDF Pack. Get Adobe PDF Pack at the reduced annual subscription price of US$71.88/yr (includes applicable taxes/VAT/GST) for the first year. 12-mo commitment required, prepaid in advance. At the end of your offer term, your subscription will be automatically renewed at the standard subscription rate, unless you elect to change or cancel your subscription. Offer only applicable in countries where product is sold. The regular price for Adobe PDF Pack is US$119.88/yr (includes applicable taxes/VAT/GST) through the Adobe Store.
How To Add Page Numbers In Pdf
General Terms: Valid only for eligible persons who are 18+. Residents or persons in embargoed countries or countries subject to U.S. or local export restrictions are not eligible. Offer and prices subject to change without notice due to unforeseen circumstances. Offer may not be assigned, exchanged, sold, transferred, combined, or redeemed for cash or other goods and services not expressly stated here as included. Subject to availability where the recipient resides. Additional terms and conditions may apply. VOID WHERE PROHIBITED OR RESTRICTED BY LAW.