Best PDF reader for Mac. Adobe invented the PDF back in 1993, so it’s not only one of the most commonly used files, but a veteran file format, too. The main aim of the PDF (Portable Document Format) is to send important information to another person quickly and easily. Despite the fact that this file type is so old. Tutorial on editing PDF files on Mac OS devices. Works on all Macbook and imac versions. Requires no extra software. Editing PDF files is done through the preview viewer, find out how to do it here!
The iPad and iPad Pro are great for many reasons, but I love them in part for helping me make paper documents and forms almost obsolete: I can't think of the last time I had to print a form and send it through the mail (or worse — fax it). Instead, I rely on iOS's built-in tools and great third-party apps to take care of all my form, document, and signature-related needs.
After testing a bunch of PDF markup apps — and asking for your favorites on Twitter, here are my top apps worth considering.
Markup isn't an app, but it's still pretty great
Preview may not exist on the iPad just yet, but its excellent markup and annotation tools are available systemwide in iOS 11 as an extension. The Markup extension can be triggered by pressing either the Share button or new Markup button in certain apps — it looks like a pen tip with a circle around it. (You can also tap an email attachment in Mail, or take a screenshot to activate them.)
In the Markup interface, you can add pen, highlighter, or pencil notation; basic shapes like squares, circles, arrows, and quote bubbles; drop a magnifier on the image or document; and even add text or a signature.
It's basic, to be sure, but sometimes basic is all you need.
PDF Viewer is a smooth alternative to Markup
While putting together this roundup, I had a number of people point me in the direction of PDF Viewer, a newer annotation app released at the end of 2016. After a few minutes with the free app, it's clear why they did — between its clean, simplistic interface and powerful annotation tools, PDF Viewer is a perfect in-between for users who need a bit more than iOS's Markup tool provides, but don't need the power of apps like PDF Expert or LiquidText.
A PDF app's interface can frequently appear daunting to the average user, thanks in part to the sheer number of annotation options developers try to shove inside of them, but PDF Viewer smartly simplifies this process. Taking a page from Apple's own iWork suite, the app provides a series of nested views depending on which feature you're using. For instance, if you're looking at a document, you'll be shown the tools for sharing, zooming, and browsing through annotations; tap the annotation button, and the app brings you into Annotation mode, with its various tools — still simplified into easy-to-understand icons.
PDF Viewer can even rearrange, delete, or insert blank pages within a PDF, though it doesn't have some of the more advanced combination features (like merging multiple PDFs or adding existing PDF pages into a document).
Twitter, you did well to bring this app on my radar. It's an excellent one.
PDF Expert is an annotation juggernaut
When people ask for an all-purpose PDF markup and annotation app, I tend to send them to Readdle and PDF Expert. The $9.99 app offers basic PDF reading, annotation, and digital signatures, but where it shines is in its advanced tools.
You can create customizable 'stamps' for oft-used annotations (a friend to copy editors everywhere), edit the structure of the PDF, zip multiple documents together, password-protect your files, and sync with iCloud. A $9.99 Pro upgrade takes those tools one step further and allows you to physically crack open a PDF and edit it on the spot. Have a spelling error in your ready-to-print proof? Even if you can't jump back to InDesign on your iPad, you can fix it in the PDF.
You may never need the tools that PDF Expert provides, but I for one love that an app this complex and functional exists on iOS.
Researchers, writers, and copy editors will love LiquidText
I've rewritten this intro to LiquidText about five times now, largely because the multitouch annotation app has this slippery way of defying description. A traditional sign-and-form-fill annotation app this is not: LiquidText is built for projects, novels, research papers, and dusty libraries. Lawyer and Mac enthusiast David Sparks describes it as being 'engineered around the idea of reviewing long PDF documents better.' It looks at books filled with post-it notes and string-covered bulletin boards and laughs. There's a better way to organize your research, and the app is it.
At its core, LiquidText focuses on the pain point of annotating lengthy documents, giving users a number of tools to do it in a way wholly unlike any other PDF app on the market. You can use multitouch gestures to pinch together large sections of a document; for instance, you could look an introductory thesis statement next to its midpoint argument to see if it properly connects the dots. You can pull annotations out from the document they belong to — like clippings or post-its — and organize them together or even link them along the right side of the screen. And all of this is lightning fast and wholly enjoyable, thanks to LiquidText's speedy and simple UI.
The Apple Pencil makes all of this even better, giving users specific gestures to highlight and pull out annotations as you review documents. For those who need this kind of workflow, there's no better app than LiquidText out there — and possibly no better workflow.
Other apps we tested
For this roundup, I narrowed down an incredibly large pool of PDF apps to highlight the best ones in their respective classes, which naturally meant excluding otherwise beloved apps. Here are some alternative PDF annotation apps that are great, but didn't quite make the cut.
- GoodReader, $4.99: GoodReader was my stalwart PDF manager and annotation editor for a long time, in large part because it supported uncompressing ZIP files, but I tend to look at it as more file management system than proper PDF annotation app.
- GoodNotes, $9.99 & Notability, $9.99: Both of these apps have PDF annotation features, but they're first and foremost note-taking apps.
- PDFPen, $19.99: Smile Software makes excellent apps, but as good as PDFPen on iOS is, it doesn't outshine PDF Expert.
- iAnnotate, $9.99: iAnnotate was another app recommended by a number of Twitter users, but I don't find the interface or ease of use as enjoyable as working with PDF Expert.
- Pages, free: Apple's latest update has brought Apple's Smart Annotation feature to the app, but I'm hesitant to recommend it for everyday use until it's fully out of beta.
Your favorites?
Do you have a favorite PDF annotation app I missed? Let me know below so I can check it out for our next roundup!
Updated April 2018: Added Pages as an app to consider thanks to Smart Annotation.
Drawing on iPad: The ultimate guide
Main
We may earn a commission for purchases using our links. Learn more.
Photos comes with every Mac and provides powerful, easy-to-use editing tools along with photo organization and sharing features. Use Photos to perfect your images, and don't be afraid to explore all of the tools — if you don't like a change you made, you can go back to the original photo any time.
Before you begin
- Update the software on your Mac to make sure that you're using the latest version of macOS.
- To ensure that all of your photos are available for editing, turn on iCloud Photos on your Mac and your other devices.
iCloud Photos keeps your photos organized and up to date everywhere that you use it. So any edits that you make on your Mac appear on your other devices too.
Get started
To open a photo in Edit view, double-click a photo in your library, then click Edit in the toolbar. You can also select a photo and pressCommand-Return to open a photo in Edit view. Click a tab in the middle of the toolbar to select from the three groups of editing tools: Adjust, Filters, and Crop.
The toolbar also has buttons for editing with extensions and quickly rotating or enhancing your photo.
While you edit, you can use the slider on the toolbar's left side to zoom in on your photo for greater detail. When you finish making your adjustments, click Done.
Adjust
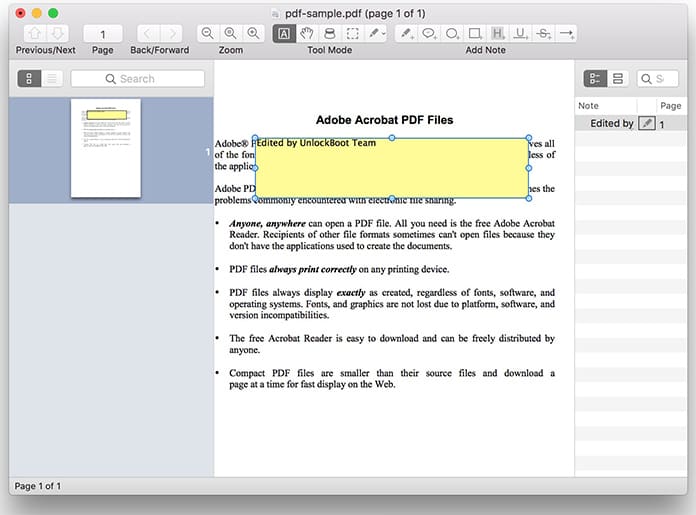
Use the powerful tools in Adjust to fine-tune your photo's light, color, sharpness, and more. Use sliders or the Auto button to easily adjust your photo — or dive deeper with detailed controls.
Click the triangle next to each Adjust tool's name to show its controls. Some tools allow even more detailed adjustments; click the triangle next to Options to see everything the tool offers.
You can toggle individual adjustments on and off by clicking the blue circle that appears next to each tool when it's expanded or when hover your pointer over it.
Pdf Editor Free Mac
If you want to apply the adjustments you make from one photo to another, just copy and paste them. Open the photo that has the adjustments that you want, click Edit, and choose Image > Copy Adjustments. Then open the photo you want to apply the edits to, click Edit, and choose Image > Paste Adjustments.
Filters
The nine filters in Photos emulate three classic photography styles — vivid, dramatic, and black and white — and are optimized to enhance your image while keeping skin tones natural.
Choose Vivid, Vivid Warm, or Vivid Cool to enhance the vibrancy of your images; Dramatic, Dramatic Warm, or Dramatic Cool to add contrast; or Mono, Silvertone, or Noir for a classic black and white.
Crop
Straighten your photo, improve its composition, or get rid of parts that you don't want.
Drag the selection rectangle by its edges or corners. When you let go of the selection rectangle, your cropped photo appears. Use the numbered dial to the right of your photo to straighten it. As you move the dial, a grid appears on your photo to help you with alignment.
Aspect
Choose from a range of ratios — like square or 5:7 — or leave it as freeform.
Flip
Horizontally flip your photo, or option-click to flip it vertically.
Photos can also automatically straighten and crop your photo — just click the Auto button. Or click Reset to undo all cropping and rotation and restore your photo to its original dimensions.
Edit with third-party apps
You can edit images from your Photos library with third-party apps, such as Photoshop and Pixelmator, right from the Photos app. Select an image, then choose Image > Edit With and choose the editing app that you’d like to use.
When you’re finished editing in the app, save your work or use the Command-S keyboard shortcut. Any edits you make are saved in Photos as a non-destructive change, so you can always revert your image to its original state.
Pdf Editor For Macbook Pro Review
More editing tools
Extensions
Third-party extensions expand your editing options in Photos. You can apply edits from multiple extensions to one photo, or use any combination of extensions plus the editing tools built into Photos. Learn more about editing with third-party extensions.
You can also use the Markup tool in the Extensions menu to add drawings, shapes, and text to your photos.
Rotate
Turn your photo 90 degrees counterclockwise. If you want to rotate the other direction, hold down the Option key.
Enhance
Improve your photo with just one click. Automatically adjust your photo's color, light, and contrast.