Advetisements
Download Official Windows 7 ISO images from Microsoft: Few days back , a friend of mine Accidentally broke his original windows 7 Installation Disk and unfortunately he had not bothered to create a backup copy of his windows 7 Disk beforehand. So i had to lend him the Original copy of Windows 7 disk. However if something similar happens with you and you cannot source out a windows 7 disk from your friends or relatives, continue reading on to find out how you can download a copy of the Windows 7 ISO image officially from Microsoft for free.
- Windows 7 Enterprise ISO 32/64-bit free. download full trial version direct single highly compressed google drive download link. It is an offline installer iso bootable image and standalone setup of Windows 7 Enterprise.
- Windows 7 Service Pack 1 32/64-bit Free Download is the new updated version of windows 7. The service pack 1 is released after the windows 7 release beta version. The service pack 1 is released because of some issues was present in the previous version and the so the fixation of those bugs is done to make correct those bugs.
If you are stuck in a situation where you have lost your windows 7 installation disk or damaged it accidentally, you can always download a copy of your windows 7 ISO file from Microsoft itself. Many people are not aware of this and most of the time they usually end of downloading pirated copies of Microsoft windows 7 from various sites online.
I would always advise against downloading windows 7 from Illegal sites online. The main reason being most of these pirated copies of windows 7 are modified and have various spywares hidden in them, which are almost undetectable by most antiviruses. Using a pirated copy of windows 7 on your computer will compromise your private data to hackers and at the same time you will not be able to receive major updates for bug fixes and security.
Advetisements
Microsoft offers free downloads for most of its Operating systems. If you have a fast internet connection then you can easily download any version of windows 7 from the links below. These Windows 7 ISO files are hosted by Digital river, which is Microsoft’s official content delivery partner for Windows 7 .
All these Windows 7 ISO’s come with SP1 integrated in them and have a 30 day trial period. Once installed, you can use your Original windows 7 key to activate your windows 7 installation.
Update:
Windows 7 Starter Full Version Free ISO Download Overview Microsoft has released one of the most basic editions of the Windows operating system. Also, it is available just as re-installed (OEM licensing) and it comes in six different editions (Starter, Home Basic, Home Premium, Enterprise, Professional and Ultimate). Here you can Download Windows 7 Home Basic ISO Full Version for Free. Through a single click you can download Win7 Free 32 / 64 Bit.
Windows 7 Service Pack 1 64 Bit Official description: Windows 7 Service Pack 1 (SP1) is an important update that includes previously released security, performance, and stability. 64 Bit ISO File Microsoft Operating Systems Service Pack Windows 7. You are using an unsupported browser. If you see some unexpected behavior, you may want to use a supported browser instead.
Microsoft has stopped providing Windows 7 ISO images directly to the public. You can only download them directly from Microsoft if you have a genuine Windows 7 product key that you’ve purchased from an authorized retailer. Fortunately various third party sites have also started offering the Windows 7 ISO files for free download and one of them is the popular software download site, Softpedia.
Download Windows 7 SP1 ( x86 / x64 ) ISO files form Softpedia
Apart from the above links provided by softpedia, you can also download Windows 7 ISO files from third party mirrors on the web. However make sure to verify the MD5 hashtags of these ISO files. Download Windows 7 from Microsoft Product Recovery
Fortunately a German mirror site has backed up some of the ISO files of Windows 7. The following link contains a list of all the Windows 7 ISO files available for download via torrents.
Download Windows 7 SP1 ( x86 / x64 ) ISO Torrent ( mirror.corenoc.de )
Visit the following site to download Genuine Windows 7 ISO files from torrents:
mirror.corenoc.de/digitalrivercontent.net/
The Windows 7 ISO files provided on the above site are untouched versions. You can verify the originality of these Windows 7 ISO files by comparing their MD5 hashtags with the official tags provided by Microsoft in the respective MSDN pages. I cannot post those links on this site as the site has disabled direct linking.
Note : Since most of these files are above 2GB in size, we advise you to use a Download manager like Free Download Manager to download these Windows 7 ISO images. After downloading these images, you can either burn these Windows 7 ISO images on a DVD or create a bootable Windows 7 USB flash drive to install Windows 7 on your PC.
How to Download Windows 7 ISO with a Genuine Product Key
Alternatively, for those who have a genuine Windows 7 key, here’s how you can use it to download a Windows 7 ISO for free. Alternatively, if your Windows PC came installed with genuine Windows 7, you can use a free program like Magic Jellybean Keyfinder to view your key.
Head over to http://www.microsoft.com/en-us/software-recovery and enter your genuine windows 7 product key and choose a language.
Note: You might have problem verifying OEM Windows 7 keys. If you face any problems contact Microsoft directly or your OEM key provider.
Wait for a few seconds for your key to be verified and you will be able to download a ISO image of Windows 7. Since the ISO image will be more than 2GB in size, it is recommended to use a Download manager to download it successfully. Once you’ve downloaded the ISO images, you can then use Rufus to create a bootable Windows 7 ISO and proceed with installing Windows 7 on your PC.
How to Create a Bootable Windows 7 USB flash drive to install Windows 7
Once you’ve downloaded the ISO images, you can then use Rufus to create a bootable Windows 7 ISO and proceed with installing Windows 7 on your PC. Follow the instructions provided in the link below to create a bootable windows 7 USB flash drive.
Read:How to Create a bootable Windows 7 USB flash drive.
There are two options to choose from during the Windows 7 installation process:
- Upgrade. This option replaces your current version of Windows with Windows 7, and keeps your files, settings, and programs in place on your computer.
- Custom. This option replaces your current version of Windows with Windows 7, but doesn’t preserve your files, settings, and programs. It’s sometimes referred to as a clean installation for that reason.
For more information visit this link.
The Content Below is outdated.
Download Windows 7 SP1 ISO ( x86 / x64 ) Image
- Windows 7 32-bit Ultimate x86 English
- Windows 7 64-bit Ultimate x64 English
- Windows 7 32-bit Professional x86 English
- Windows 7 64-bit Professional x64 English
- Windows 7 32-bit Home Premium x86 English
- Windows 7 64-bit Home Premium X64 English
- Windows 7 32-bit Professional x86 Chinese
- Windows 7 64-bit Professional x64 Chinese
- Windows 7 32-bit Professional x86 Danish
- Windows 7 64-bit Professional x64 Danish
- Windows 7 32-bit Professional x86 Dutch
- Windows 7 64-bit Professional x64 Dutch
- Windows 7 32-bit Professional x86 Finnish
- Windows 7 64-bit Professional x64 Finnish
- Windows 7 32-bit Professional x86 French
- Windows 7 64-bit Professional x64 French
- Windows 7 32-bit Professional x86 German
- Windows 7 64-bit Professional x64 German
- Windows 7 32-bit Professional x86 Italian
- Windows 7 64-bit Professional x64 Italian
- Windows 7 32-bit Professional x86 Norwegian
- Windows 7 64-bit Professional x64 Norwegian
- Windows 7 32-bit Professional x86 Portuguese
- Windows 7 64-bit Professional x64 Portuguese
- Windows 7 32-bit Professional x86 Spanish
- Windows 7 64-bit Professional x64 Spanish
- Windows 7 32-bit Professional x86 Swedish
- Windows 7 64-bit Professional x64 Swedish
- Windows 7 32-bit Professional K x86 Korean
- Windows 7 64-bit Professional K x64 Korean
Also Read: Service Centers in India
Add to favoriteNot sure if your installed version of Windows is 32-bit or 64-bit?
If you're running Windows XP, chances are it's 32-bit. However, if you're running Windows 10, Windows 8, Windows 7, or Windows Vista, the chance that you're running a 64-bit version goes up considerably.
Microsoft Windows 7 Starter Download
Of course, this isn't something you want to take a guess at.
Knowing if your copy of Windows is 32-bit or 64-bit becomes very important when installing device drivers for your hardware and choosing between certain kinds of software.
One quick way to tell if you're running a 32-bit or 64-bit version of Windows is by looking at information about your operating system installation in Control Panel. However, the specific steps involved depend a lot on which operating system you're using.
See What Version of Windows Do I Have? if you're not sure which of those several versions of Windows is installed on your computer.
Another quick and simple way to check if you're running a 32-bit or 64-bit version of Windows is to check the 'Program Files' folder. There's more on that at the very bottom of this page.
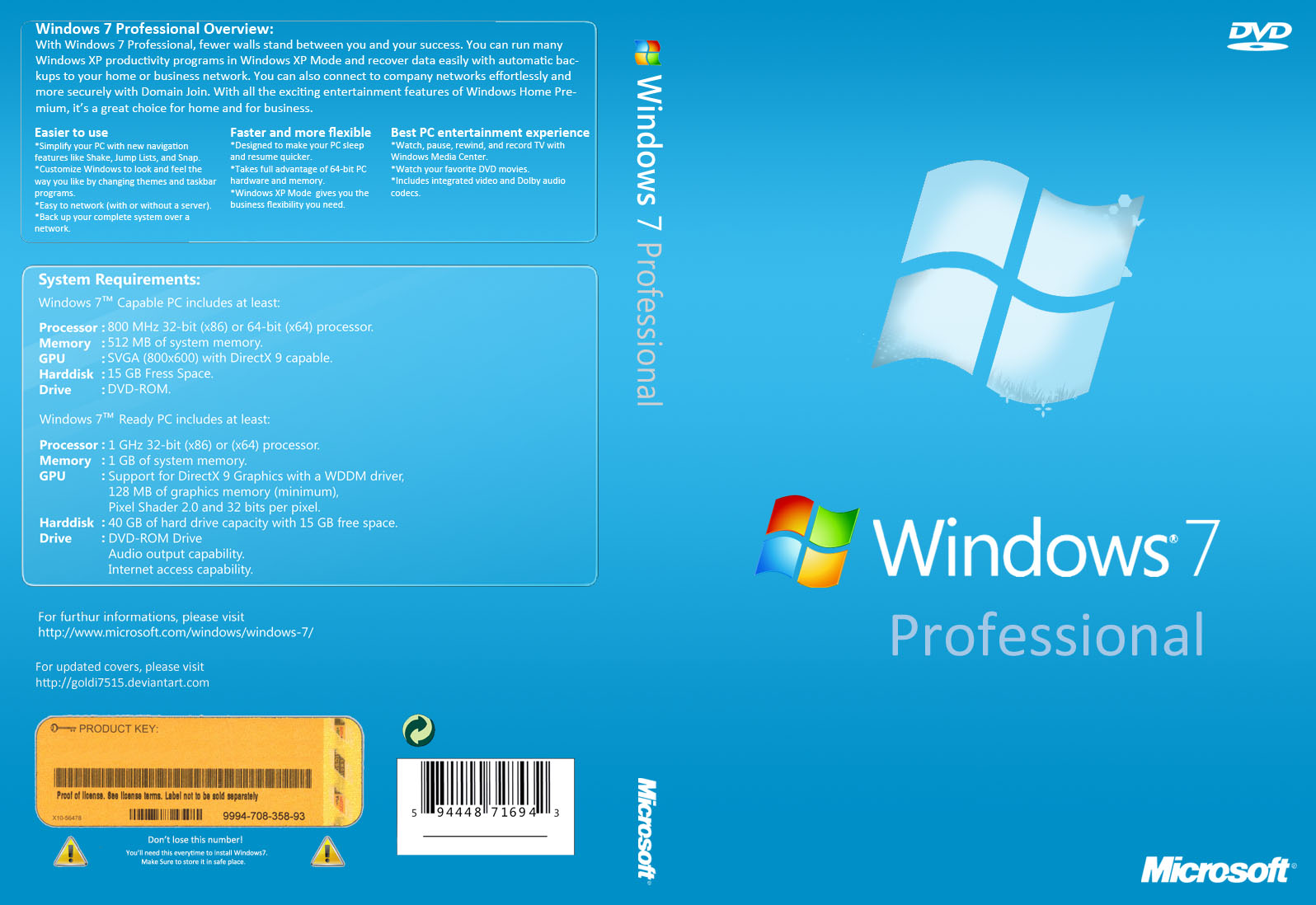
Windows 10 & Windows 8: 64-bit or 32-bit?
You can check your Windows system type much faster from the Power User Menu, but it's probably speedier that way only if you're using a keyboard or mouse. With that menu open, click or touch on System and then skip to Step 4.
Touch or click on System and Security within Control Panel.
You won't see a System and Security link in Control Panel if your view is set to either Large icons or Small icons. If so, select System and then skip to Step 4.
With the System and Security window now open, choose System.
With the Systemapplet now open, titled View basic information about your computer, find the System area, located under the large Windows logo.
The System type will say either 64-bit Operating System or 32-bit Operating System.
The second bit of information, either x64-based processor or x86-based processor, indicates the hardware architecture. It is possible to install a 32-bit edition of Windows on either an x86 or x64 based system, but a 64-bit edition can only be installed on x64 hardware.
You should now know for certain whether your operating system is 32-bit or 64-bit
System, the Control Panel applet that contains the Windows system type, can also be opened by executing the control /name Microsoft.Systemcommand from Run or Command Prompt.
Windows 7: 64-bit or 32-bit?
If you're viewing either the Large icons or Small icons view of Control Panel, you won't see this link. Just choose System and then proceed to Step 4.
When the System window opens, titled as View basic information about your computer, locate the System area below the oversized Windows logo.
In the System area, look for System type among the other statistics about your computer.
The System type will report either a 32-bit Operating System or a 64-bit Operating System.
There is no 64-bit version of Windows 7 Starter Edition.
Now you know whether you have Windows 7 64-bit or 32-bit.
Windows Vista: 64-bit or 32-bit?
Select Control Panel from the Start menu.
Choose System and Maintenance.
If you're viewing the Classic View of Control Panel, you won't see this link. Just double-click or tap-and-hold System and proceed to Step 4.
Select System in the System and Maintenance window.
When the System window opens, titled as View basic information about your computer, locate the System area below the big Windows logo.
In the System area, look for System type below the other statistics about your PC.
The System type will report either a 32-bit Operating System or a 64-bit Operating System.
There is no 64-bit version of Windows Vista Starter Edition.
You should now know whether you have Windows Vista 64-bit or 32-bit.
Windows XP: 64-bit or 32-bit?
Select Start and then choose Control Panel.
Select Performance and Maintenance.
If you're viewing the Classic View of Control Panel, you won't see this link. Just double-click or tap-and-hold on the System icon and proceed to Step 4.
Choose System from the bottom of the Performance and Maintenance window.
Locate Systemto the right of the Windows logo.
You should be on the General tab in System Properties.
Under System: you'll see basic information about the version of Windows XP installed on your computer:
Microsoft Windows XP Professional Version [year] means you're running Windows XP 32-bit.
Microsoft Windows XP Professional x64 Edition Version [year] means you're running Windows XP 64-bit.
There are no 64-bit versions of Windows XP Home or Windows XP Media Center Edition. If you have either of these editions of Windows XP, you're running a 32-bit operating system.
Now you know if you're running Windows XP 64-bit or 32-bit.
Check the 'Program Files' Folder Name
This method isn't as easy to understand as using Control Panel but it does provide a quick way of checking on whether you're running a 64-bit or 32-bit version of Windows, and is especially helpful if you're looking for this information from a command line tool.
If your version of Windows is 64-bit, you're able to install both 32-bit and 64-bit software programs, so there are two different 'Program Files' folders on your computer. However, 32-bit versions of Windows have just one folder since they can only install 32-bit programs.
Here's an easy way to comprehend this...
Two program folders exist on a 64-bit version of Windows:
Windows 7 Starter 64 Bit Product Key
- 32-bit location: C:Program Files (x86)
- 64-bit location: C:Program Files
32-bit versions of Windows have just one folder:
- 32-bit location: C:Program Files
Therefore, if you find only one folder when checking this location, you're using a 32-bit version of Windows. If there are two 'Program Files' folder, you're for sure using a 64-bit version.